

Merci de mettre un lien vers ce tutoriel, lorsque vous exposez votre réalisation de ce tag sur un site, un forum ou dans un mail !
************************
Vous trouverez d'autres versions de ce tag dans la galerie ICI
***********************






************************
Pour réaliser ce tag, vous aurez besoin des filtres :
- PhotoSwizzle (inclus dans le matériel)
- Filters Unlimited 2.0 / Paper textures et Photo Aging kit.
et du matériel ci-dessous :

**************
*Il est interdit de retirer les watermarks sur les tubes fournis , de renommer ces tubes ou de les modifier afin de respecter le travail des artistes et des "tubeurs".
- Le tube principal est de Kikirou
Merci mon amie pour ce beau tube.
- L'autre tube de femme est de Jenny.
- Vous pourrez rejoindre son groupe de partage de tubes en cliquant ici.
- L'élément de décoration utilisé est de Katussia
- Les autres éléments qui ne sont pas de ma création, ont été trouvés sur le net
******************
Préparation
- Par sécurité, dupliquer vos tubes, masque et image dans votre Psp :
-
Fenêtre / Dupliquer
- Fermez les originaux et travaillez avec les copies.
*****************
Cliquer ici pour imprimer le tutoriel
**********************
Vous pouvez utiliser ma flèche pour suivre l'avancement de votre travail
Faites un cliquer-glisser pour la déplacer au fur et à mesure de vos étapes
(et l'employer comme marque-étape)

***************
Tutoriel réalisé avec PSP XIII

Etape 1
1 - Ouvrir une nouvelle image transparente de 850 par 700 pixels
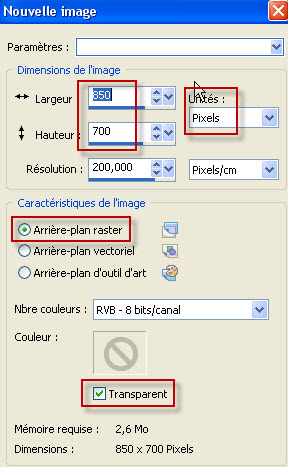
2 - Préparer votre palette Styles et Textures avec deux couleurs de votre tube principal
Mon choix : Avant plan : couleur 806f5b
Arrière plan : couleur dda97a

3- Peindre votre calque transparent avec votre couleur foncée d'avant plan.
4- Effets / effets de textures / stores comme suit :
- Utiliser votre couleur d'arrière plan (faire un clic droit sur le rectangle de la couleur).
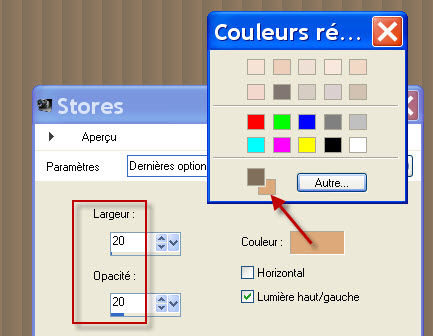
5- Effets / Modules externes / Photoswizzle / Button maker / configurations comme suit :
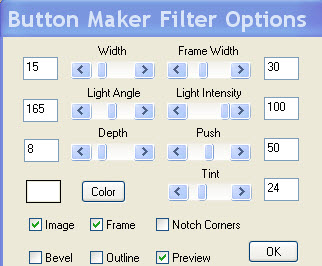
6- Facultatif : Règlages / Luminosité et contraste comme suit :
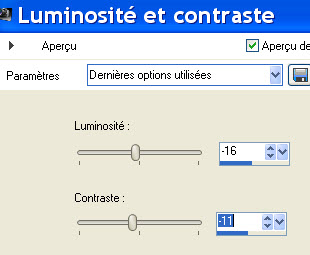
7- Couches (calques) / Dupliquer
8- Image / Redimensionner à 75 % (Case Redimensionner tous les calques NON cochée)

Etape 2
Nous allons maintenant créer un motif avec le masque de Cameron.
Le masque étant carré, si j'applique ce masque sur mon tag rectangulaire, les cercles seront déformés. Voilà donc comment j'ai procédé :
1- Prendre note de la dimension du masque de cette manière :
- Image / Informations sur l'image :

2- Ouvrir un nouveau calque de 770 par 770 pixels.
3- Préparer votre palette des couleurs en mettant, en avant plan, un dégradé linéaire comme suit :
- Les couleurs ne changent pas mais sont inversées.

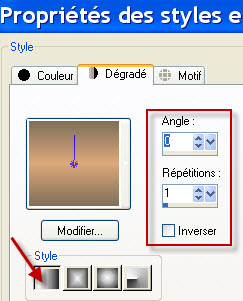
4 - Peindre votre image transparente avec le dégradé d'avant plan.
5- AJOUTER UN NOUVEAU CALQUE.
- Retirer le dégradé d'avant plan et peindre ce nouveau calque avec la couleur foncée d'avant plan.
6- Ouvrir le masque de Cameron dans votre Psp.
7- Calques / Nouveau calque de masque / à partir d'une image / Choisir "maskcamerontags_retro1.jpg" et configurer comme suit :
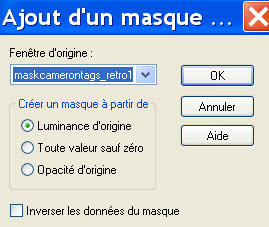
- Calques / Fusionner le groupe.
- J'ai mis le mode de ce calque fusionné sur Multiplier. A vous de voir si ce mode vous convient.
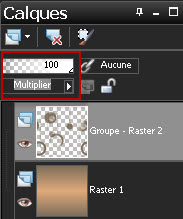
8- Calques / Fusionner tout.
9- Préparer votre palette Styles et textures comme suit, en activant l'onglet motif de votre avant plan. Vous allez y retrouver votre image faite avec le masque et c'est cette image qui va vous servir de motif. Configurer comme suit : Angle 0, Echelle 100.
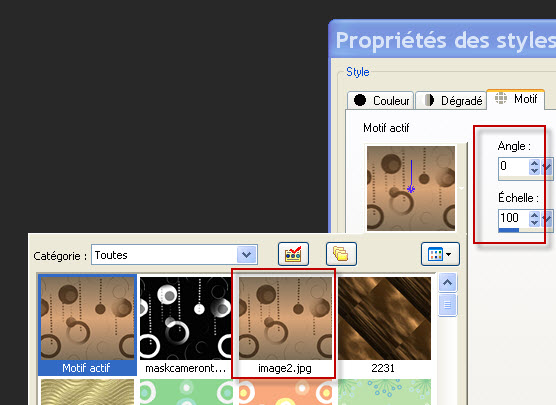
10- Revenir à votre tag de départ.
- AJOUTER UN NOUVEAU CALQUE
11- Peindre ce nouveau calque avec votre motif d'avant plan.
- J'ai mis le mode de ce calque sur Recouvrement. A vous de voir si ce mode vous convient.
12- Effets / modules externes / ICNet software / Filters Unlimited 2.0 / Photo Aging Kit / Dirt and Dust / par défaut : 128, 128.
13- Effets / modules externes / ICNet software / Filters Unlimited 2.0 / Paper textures / Rag paper / par défaut : 128, 96.

Etape 3
1- Ouvrir le tube "Jen_Vrouw 557_16-12-2011.psp" ou un tube de votre choix et le copier.
2- Le coller comme un nouveau calque sur votre tag.
- J'ai fait Image / miroir.
3- Mettre le mode de ce calque sur Recouvrement.
- Placer le tube comme suit :
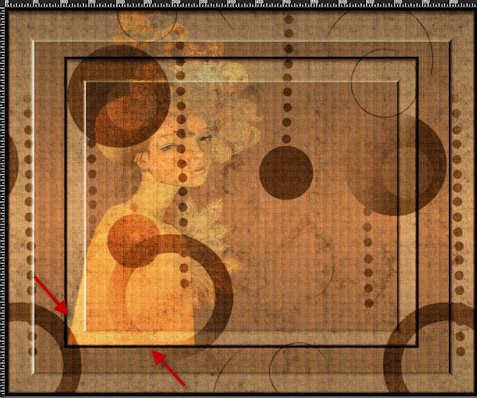
4- Ouvrir mon tube "Deco1_Uschi_Fairymist.pspimage" ou un tube réalisé avec le mot de votre choix.
- Je me suis servie de l'effet Mura Meister / Copies pour dupliquer le mot que j'ai choisi mais cet effet est aléatoire !
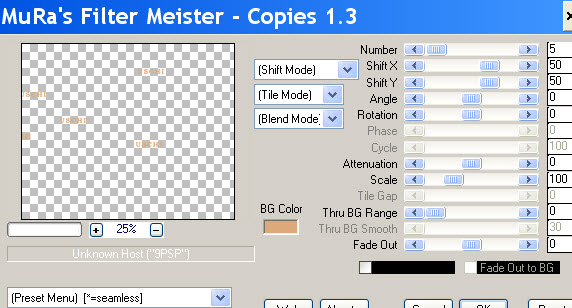
5- Copier ce tube et le coller comme un nouveau calque sur votre tag.
6- Voici comment j'ai placé mon tube :
- Effets / effets d'image / décalage comme suit :
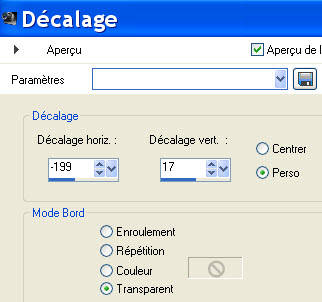
7- J'ai mis le mode de ce calque sur Eclaircir et ai baissé l'opacité à 85. A vous de voir quel mode et quelle opacité vous conviennent !
8- Ouvrir mon tube "Deco2_Uschi_Fairymist.pspimage" ou un tube réalisé avec un motif de votre choix.
- Je me suis servie de l'effet Mura Meister / Copies (comme pour le calque précédent) pour dupliquer le motif de Katussia que j'ai choisi.
9- Copier ce tube et le coller comme un nouveau calque sur votre tag.
10- Voici comment j'ai placé mon tube :
- Effets / effets d'image / décalage comme suit :
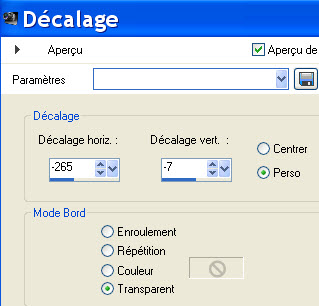
11- Ouvrir le tube "KikiRou34.pspimage" ou un tube de votre choix et le copier.
12 - Le coller comme un nouveau calque sur votre tag.
13- J'ai fait Image / miroir sur ce tube.
14- J'ai légèrement modifié le tube afin qu'il soit davantage en harmonie avec mon fond :
- Règlages / Luminosité et contraste comme suit :
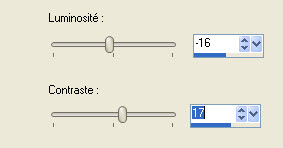
15- Placer le tube comme sur mon tag ou à votre convenance.
16- Effets / modules externes / Alien skin eye candy 5 / Impact / perspective shadow / onglet basic configuré comme suit :

17- Avec l'outil sélection rectangle, configuré comme suit, sélectionner la partie du tube qui recouvre la bordure foncée de votre fond :

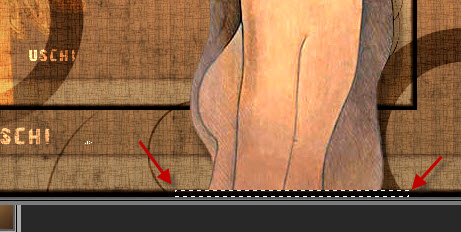
- Appuyer sur la touche suppr de votre clavier.
- Désélectionner tout.

Etape 4
1 - Assurez vous que tout est bien en place
- Image / ajouter des bordures symétriques de 1 pixel avec la couleur foncée de votre choix :
noir pour moi
2- Copier votre tag.
- Calques / Transformer le calque d'arrière plan (en calque raster)
3- Image / Taille du support comme suit :
- Ajouter 50 pixels en largeur et longueur à vos dimensions d'origine. Vous obtiendrez ainsi un pourtour transparent de 25 pixels.
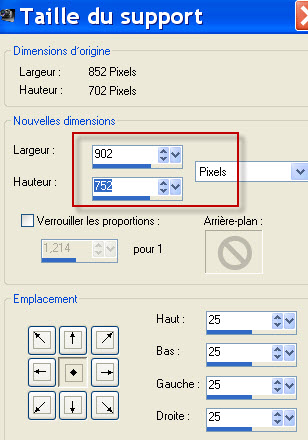
4- AJOUTER UN NOUVEAU CALQUE
- Calques / agencer / Déplacer vers le bas.
5- Sélectionner tout.
- Coller DANS LA SELECTION (L'image de votre tag que vous venez de copier).
- Désélectionner tout.
6- Règlages / Flou / Flou gaussien / 20.
7- AJOUTER UN NOUVEAU CALQUE
- Peindre ce nouveau calque avec votre couleur foncée d'avant plan.
8- Effets / effets de textures / stores comme au point 4 de l'étape 1.
9- Effets / modules externes / ICNet software / Filters Unlimited 2.0 / Photo Aging Kit / Dirt and Dust / par défaut : 128, 128.
10- Mettre le mode de ce calque sur Eclaircir ou tout autre mode de votre choix.
- J'ai baissé l'opacité de ce calque à 70. A vous de voir ce qui vous convient.
11- Appliquer votre signature
12 - Image / ajouter des bordures de 1 pixel avec la couleur de votre choix :
noir pour moi
13 - Enregistrer votre travail en jpeg et redimensionner le tag si nécessaire
***************
Voilà, c'est fini, je vous remercie d'avoir choisi de réaliser ce tuto !
Si vous avez un souci, n'hésitez pas à me contacter.
Tuto réalisé le 31 août 2012
*************
Merci à mes amies Huguette et Kikirou d'avoir testé mon tutoriel.
*************
Vous trouverez d'autres versions de ce tag dans la galerie ICI
