

Merci de mettre un lien vers ce tutoriel, lorsque vous exposez votre réalisation de ce tag sur un site, un forum ou dans un mail !
*****************************
Vous trouverez d'autres versions de ce tag dans la galerie ICI
*********************







************************
Pour réaliser ce tag, vous aurez besoin du filtre
- Alien skin Eye candy 5 / Impact / Extrude
et du matériel ci-dessous :

**************
*Il est interdit de retirer les watermarks sur les tubes fournis , de renommer ces tubes ou de les modifier afin de respecter le travail des artistes et des "tubeurs".
- Le tube du couple d'amies est de Sabine.
- Le tube du chat est de Kikirou.
- Le tube du paysage est de Guismo
Vous pourrez trouver ses tubes sur le site Dakara ici ou sur son groupe de partage ici
- Le tube des nuages est un élément du kit Freebie Tendre rêverie de Yaya
- Les autres éléments qui ne sont pas de ma création, ont été trouvés sur le net
******************
Préparation
- Par sécurité, dupliquer vos tubes, masque et image dans votre Psp :
-
Fenêtre / Dupliquer
- Fermez les originaux et travaillez avec les copies.
- Placer le masque "2020.msk" dans le dossier Masques de vos Fichiers Psp.
- Placer le motif dans le dossier Motifs de vos Fichiers Psp
- Placer le dégradé dans le dossier dégradés de vos Fichiers Psp
- Placer les deux fichiers brush dans le dossier Pinceaux de vos Fichiers Psp
- Placer le fichier "fairymist_pierrette.PspSelection" dans le dossier Sélections de vos Fichiers Psp.
*****************
Cliquer ici pour imprimer le tutoriel
**********************
Vous pouvez utiliser ma flèche pour suivre l'avancement de votre travail
Faites un cliquer-glisser pour la déplacer au fur et à mesure de vos étapes
(et l'employer comme marque-étape)

***************
Tutoriel réalisé avec PSP XIII



Etape 1 : Le fond du tag
1 - Ouvrir une nouvelle image transparente de 850 par 700 pixels
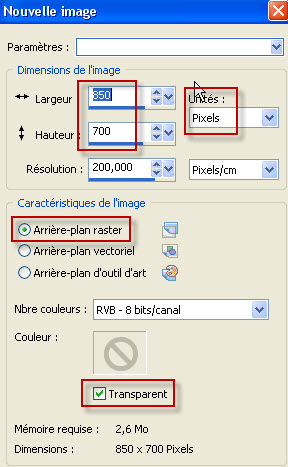
2 - Préparer votre palette Styles et Textures avec deux couleurs en harmonie avec votre tube de paysage
Mon choix : Avant plan : couleur vert moyen 6c6c18
Arrière plan : couleur turquoise 2c90b6
- Mettre en avant plan un dégradé linéaire comme suit :
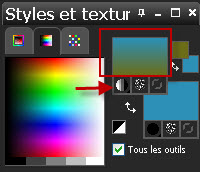
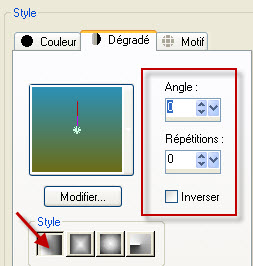
3 - Peindre votre image transparente avec ce dégradé.
4- AJOUTER UN NOUVEAU CALQUE
Mettre en arrière plan ( ou en avant plan ! ), une troisième couleur en harmonie avec votre tube de paysage
Mon choix : vert vif : 90a108

Peindre votre nouveau calque avec cette nouvelle couleur ( clic droit pour moi vu que j'ai mis cette couleur en arrière plan)
5- Couches ( calques) / charger un masque / à partir du disque / choisir le masque 2020 et configurer comme suit :
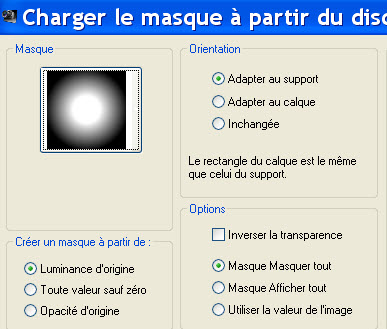
- Calques / Fusionner le groupe.
J'ai laissé ce calque en mode normal mais vous pouvez changer de mode si le résultat vous plait mieux !
6-AJOUTER UN NOUVEAU CALQUE
- Mettre le motif "Corel_08_041.jpg " en avant plan et configurer comme suit :
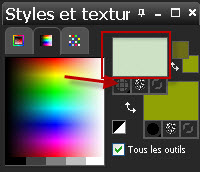
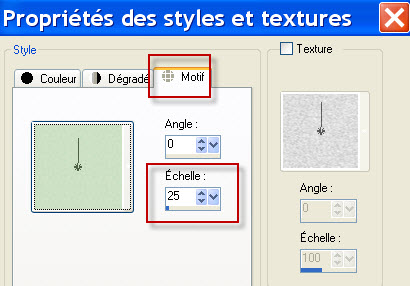
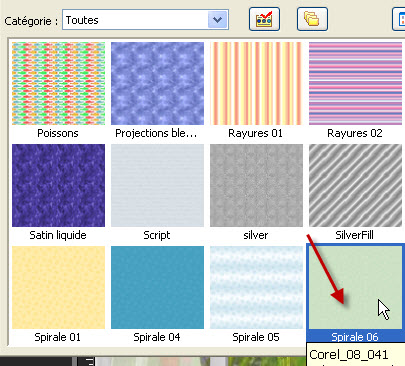
- Peindre votre nouveau calque avec ce motif d'avant plan.
7- Effets / effets de bords / accentuer davantage
8- J'ai mis le mode de ce calque sur Multipllier. A vous de voir quel mode donne un joli rendu ! Vous pouvez baisser l'opacité de ce calque si nécessaire.



Etape 2 : Le paysage
1- Ouvrir le tube " calguismistedpainting21092011.pspimage" ou un tube de grande taille de votre choix et le copier.
2- Le coller comme un nouveau calque sur votre tag.
- J'ai dupliqué ce calque afin que le tube soit plus foncé et j'ai fait Calques / Fusionner avec le calque du dessous.
3- J'ai ensuite déplacé ce tube vers le haut comme suit :
- Effets / effet d'image / décalage :
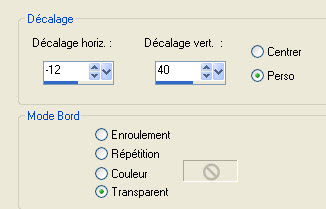
Il vous faudra peut être déplacer votre tube avec votre outil déplacer si vous avez utilisé un autre tube !
4- Ouvrir le tube "elements kit tendre reverie by yaya (34).pspimage" ou un tube de nuages de votre choix et le copier.
5- Le coller comme un nouveau calque sur votre tag.
- Le placer comme sur mon tag ou à votre convenance.
6- Ouvrir le tube "birds.pspimage" ou un tube d'oiseaux de votre choix et le copier.
7- Le coller comme un nouveau calque sur votre tag.
Le placer comme sur mon tag ou à votre convenance.



Etape 3 : La véranda
LA BAIE VITREE
1- Préparer votre palette des couleurs avec un dégradé de votre choix pour peindre le tour des baies vitrées
J'ai opté pour un dégradé métallique configuré comme suit :

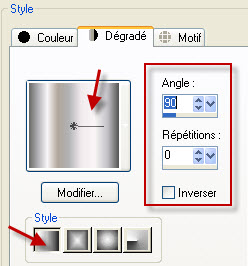
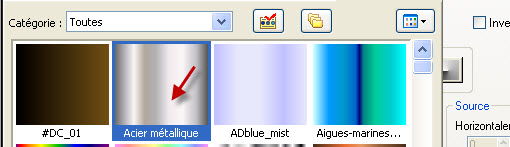
2-AJOUTER UN NOUVEAU CALQUE
3- Sélections / Charger une sélection / à partir du disque / choisir "fairymist_pierrette.PspSelection" et configurer comme suit :
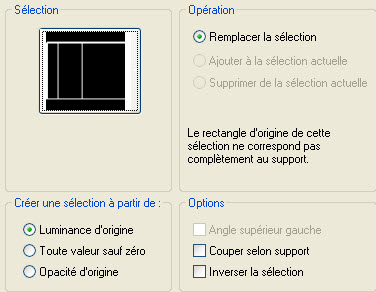
4- Peindre cette sélection avec votre dégradé d'avant plan.
Garder la sélection !
5- Effets / Modules externes / Alien skin Eye candy 5 / Impact / Extrude comme suit :
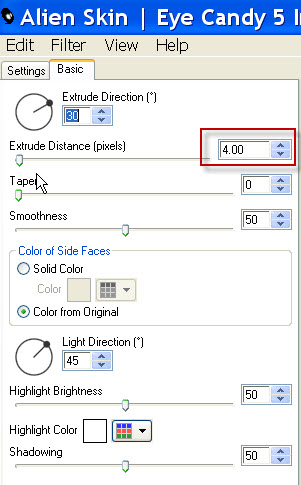
6- Effets / effets 3d / ombre portée / 1, 1, 40, 1, noir.
Désélectionner tout ( facultatif puisque la prochaine sélection, avec la baguette magique annulera la précédente sélection !)
7- Activer votre baguette magique et la configurer comme suit :

Cliquer à l'intérieur de la première vitre à partir de la gauche puis en maintenant la touche shift appuyée, cliquer sur la deuxième vitre ( comme montré ci-dessous)

8- Sélections / Modifier / Agrandir de 3 pixels
9-AJOUTER UN NOUVEAU CALQUE
Calques / Arranger / déplacer vers le bas
10- Préparer votre palette des calques comme suit ( mettre du blanc en avant plan )
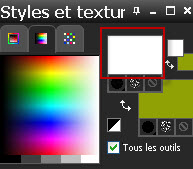
11- Peindre la sélection en blanc
- Désélectionner tout.
12- Baisser l'opacité de ce calque entre 15 et 20 ( 20 pour moi).
LE SOL
13- Activer le calque en haut de la pile des calques !
Ouvrir le tube " fairymist_sol_pierrette.pspimage" et le copier.
14- Le coller comme un nouveau calque sur votre tag.
15- Le placer de cette manière :
Effets / effets d'image / décalage comme suit :
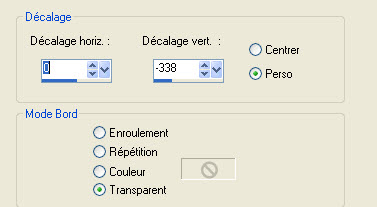
LES RIDEAUX
16- AJOUTER UN NOUVEAU CALQUE
- Activer votre outil pinceau, choisir le pinceau "curtain_Brushes_2_by_farmerstochter_8.png.PspBrush" et l'appliquer au milieu de votre tag avec votre couleur blanche d'avant plan (clic gauche)

- Avec votre outil Déplacer, déplacer le rideau contre le bord gauche de votre tag, comme moi.
17- Calques / Dupliquer
18- Image / Miroir
- Placer le rideau comme il vous plait.
!!! Pour ceux qui ne peuvent utiliser ce grand pinceau, mon calque de rideau est joint au matériel !!!



Etape 4 : Les personnages
1- Ouvrir le tube " graphsabine_design164.pspimage" ou un tube de votre choix et le copier.
2- Le coller comme un nouveau calque sur votre tag.
- Placer comme sur mon tag ou à votre convenance.
3-Effets / effets 3d / ombre portée / 1, 1, 40, 1, noir.
4- Ouvrir le tube "kikirou1338_three_cats.pspimage" ( se positionner sur le calque du chat choisi ! ) ou un tube de votre choix et le copier.
5- Le coller comme un nouveau calque sur votre tag.
- J'ai redimensionné mon tube de chat de 50% ( Case redimensionner tous les calques NON cochée )
- Placer comme sur mon tag ou à votre convenance.
6- Effets / effets 3d / ombre portée / 1, 1, 40, 1, noir.



Etape 5 : Le texte et les bordures
1 - Appliquer votre signature
2- Ouvrir le tube "texte.pspimage" ou un tube de votre choix et le copier.
- Le coller comme un nouveau calque sur votre tag.
- Le placer comme sur mon tag ou à votre convenance.
( Vous pouvez aussi utiliser votre outil texte pour écrire un texte de votre choix ! )
- Assurez vous que tout est bien en place.
3 - Image / ajouter des bordures symétriques de 1 pixel avec une couleur de votre choix :
noir pour moi
4 - Image / ajouter des bordures symétriques de 40 pixels avec une couleur de votre choix :
blanc pour moi
- Facultatif : Image / ajouter des bordures symétriques de 1 pixel avec une couleur de votre choix :
noir pour moi ( Je n'ai, en fait, pas mis cette dernière bordure !)
5 - Enregistrer votre travail en jpeg et redimensionner le tag si nécessaire
***************
Voilà, c'est fini, je vous remercie d'avoir choisi de réaliser ce tuto !
Si vous avez un souci, n'hésitez pas à me contacter.
Tuto réalisé le 21 avril 2012
*************
Merci à mes amies Huguette et Kikirou d'avoir testé mon tutoriel.
*************
Vous trouverez d'autres versions de ce tag dans la galerie ICI
