

Merci de mettre un lien vers ce tutoriel, lorsque vous exposez votre réalisation de ce tag sur un site, un forum ou dans un mail !
************************
Vous trouverez d'autres versions de ce tag dans la galerie ICI
***********************






************************
Pour réaliser ce tag, vous aurez besoin des filtres
- Two Moon / Wish it would Rain
- Flaming Pear / Flexify 2
et du matériel ci-dessous :

**************
*Il est interdit de retirer les watermarks sur les tubes fournis , de renommer ces tubes ou de les modifier afin de respecter le travail des "tubeurs".
- Le tube de la femme est de Jenny.
Vous pourrez rejoindre son groupe de partage ici
- Le background "papier kit tendre reverie (14).jpg est de Yaya.
- Le pinceau Flower spray brush a été trouvé ici
Les autres éléments ont été trouvés sur le net.
******************
Préparation
- Par sécurité, dupliquer votre tube et votre image dans votre Psp :
-
Fenêtre / Dupliquer
- Fermer les originaux et travaillez avec les copies.
- Placer le masque "Lotty_Mask15.PspMask" dans le dossier Masques de vos Fichiers Psp.
- Placer les 2 fichiers pinceaux dans le dossier pinceaux de vos Fichiers Psp.
- Placer les fichiers "fairymist_olga1.PspSelection" et "fairymist_olga2.PspSelection"dans le dossier Sélections de vos Fichiers Psp.
- Double cliquer sur la police"Mutlu Ornamental.ttf "( en dehors de votre Psp !) et laisser la dans la barre des tâches.
*****************
Cliquer ici pour imprimer le tutoriel
**********************
Vous pouvez utiliser ma flèche pour suivre l'avancement de votre travail.
Faites un cliquer-glisser pour la déplacer au fur et à mesure de vos étapes
(et l'employer comme marque-étape).

***************
Tutoriel réalisé avec PSP XIII
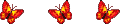
Etape 1 : Le fond du tag
- Si vous souhaitez utiliser mes couleurs, ouvrir la palette de couleurs "Fairymist_Palette_Olga", dans votre Psp et à l'aide de votre pipette, prélever les couleurs que j'ai utilisées pour préparer votre palette Styles et textures ( clic gauche pour l'avant plan / clic droit pour l'arrière plan ).
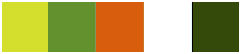
1- Ouvrir une nouvelle image transparente de 850 par 700 pixels.
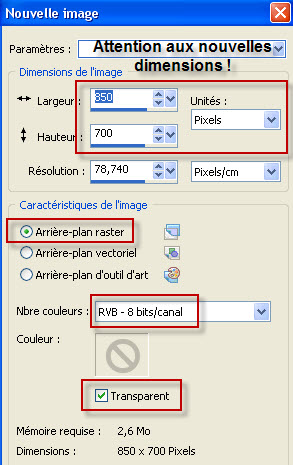
2 - Préparer votre palette Styles et Textures avec deux couleurs de votre tube principal.
Mon choix : Avant plan : couleur claire d4de2c.
Arrière plan : couleur foncée 62912e.
Mettre en avant plan un dégradé linéaire comme suit :
Cliquez sur la fenêtre du dégradé et choisissez Fondu de Premier plan.
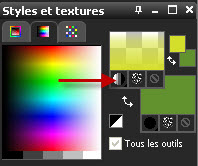

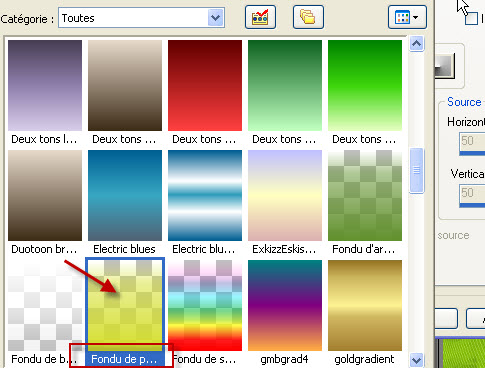
3 - Peindre votre image transparente avec votre couleur foncée d'arrière plan.
4 - Ouvrir l'image "Papier kit tendre reverie by yaya (14).jpg" ou un background de votre choix et la copier.
5- Ajouter un nouveau calque sur votre tag de départ et sélectionner tout.
6- Coller votre image dans la sélection.
- Désélectionner tout.
Dans la palette des calques, j'ai mis ce calque sur le mode Recouvrement ( A vous de voir quel mode donne un joli rendu en harmonie avec votre tube principal).
7- Ajouter un nouveau calque et le peindre avec votre dégradé Fondu de premier plan.
8- Effets / Modules externes / Two Moons / Wish it would Rain comme suit :

9- Effets / Modules externes / Flaming pear / Flexify 2 comme suit :
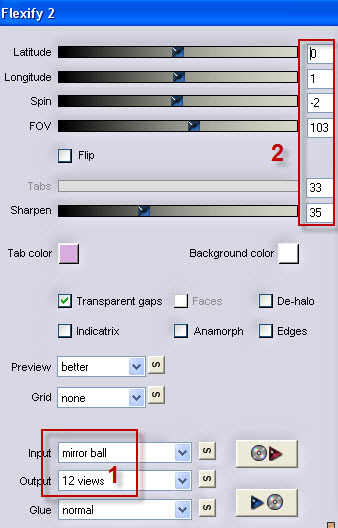
10- Sélections / charger une sélection à partir du disque / Choisir "fairymist_olga1.PspSelection" / comme suit :
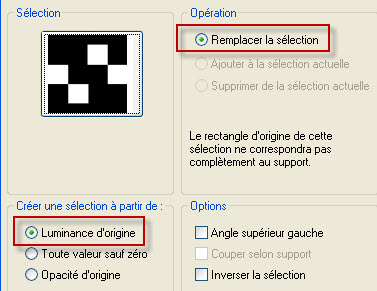
11- Sélections / Transformer la sélection en calque.
12- Revenir sur le calque juste en dessous et appuyer sur la touche suppr de votre clavier.
Désélectionner tout.
J'ai mis le mode de ce calque sur Multiplier ( A vous de voir quel mode vous convient !).
13- Effets / effets 3d / Ombre portée / 1, 1, 60, 0, noir.
14- Effets / effets de bords / Accentuer.
15- Se positionner sur le calque en haut de la pile.
Effets / effets 3d / ombre portée / 1, 1, 80, 0, noir.
16- Image / Miroir
J'ai laissé le mode de ce calque sur Normal ( A vous de voir quel mode vous convient !).
Voilà ce que j'obtiens à ce stade :
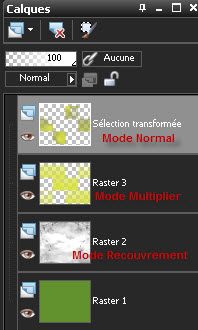
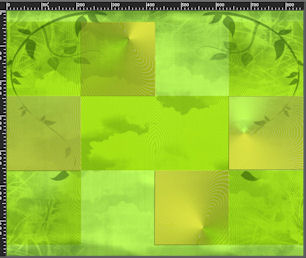
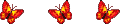
Etape 2 : Le pinceau fleurs
1- Préparer votre palette des couleurs avec deux couleurs de votre choix qui serviront pour appliquer le pinceau fleurs.
Mon choix :
Avant plan : vert anis d4de2c ( comme au point 2 de l'étape 1).
Arrière plan : orange d85d0c.
Mettre en avant plan un dégradé Linéaire de Premier plan comme suit :

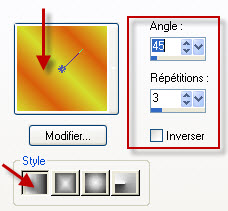
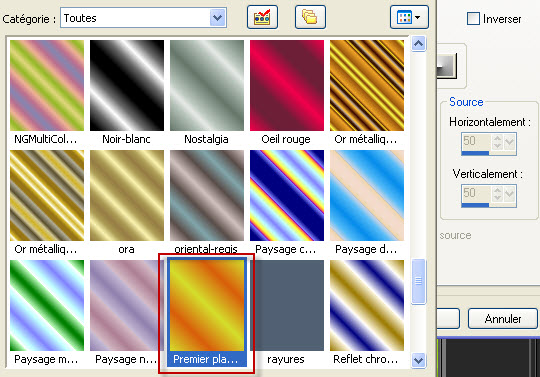
2- Activer votre outil pinceau et configurer comme suit :

3- Ajouter un nouveau calque
Appliquer le pinceau " Flower Spray 1.PspBrush" ou un pinceau de votre choix avec votre dégradé d'avant plan ( click gauche) au centre de chacun des 4 carrés de votre sélection transformée ( Les pinceaux seront bien sûr sur le nouveau calque cela vous permettra de jouer sur les modes de ce calque ! ).
J'ai mis le mode de ce calque sur Lumière dure ( A vous de voir quel mode donne un joli rendu avec vos couleurs ).
4- Effets / effets 3d / Ombre portée comme suit :
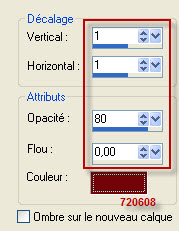
A vous de trouver la couleur foncée de votre tube principal qui rend bien.
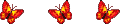
Etape 3 : Les ondulations
1- Dans la palette des calques, se placer sur le calque Raster 3 et ajouter un nouveau calque comme suit :
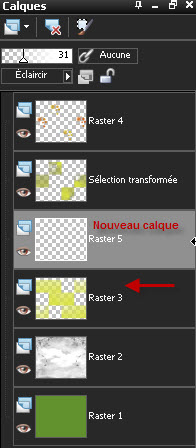
2- Sélections / charger une sélection à partir du disque / Choisir "fairymist_olga2.PspSelection" / même configuration qu'au point 10 de l'étape 1.
3- Peindre cette sélection en blanc.
Désélectionner tout.
4- Effets / effets de distortion / Vagues comme suit :
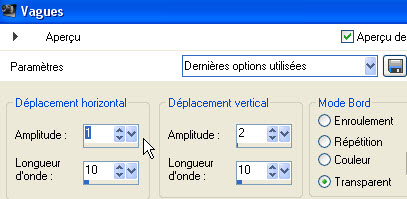
5- J'ai mis le mode de ce calque sur Eclaircir et ai baissé l'opacité à 30 ( A vous de voir quel mode et opacité vous conviennent ).
6- Calques / Dupliquer / deux fois !
7- Fermer le calque Sélection transformée ( qui risque de vous gêner ! ) et placer les 3 calques comme suit :
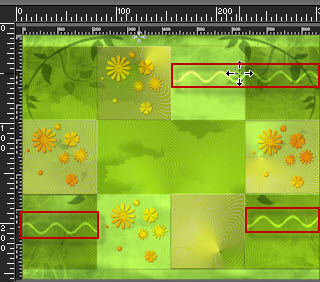
Réouvrir le calque Sélection transformée.
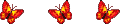
Etape 4 : Les étoiles
1- Dans votre palette des calques, se placer sur le calque qui se trouve sous le calque Sélection transformée.
- Ajouter un nouveau calque.
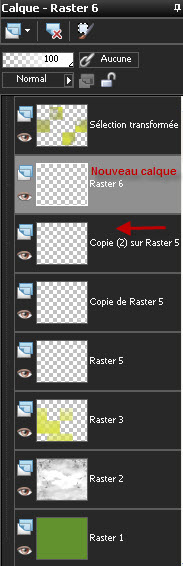
2- Peindre ce nouveau calque en blanc.
3- Calques / Charger un masque à partir du disque / Choisir "Lotty_Mask15.PspMask" et configurer comme suit :
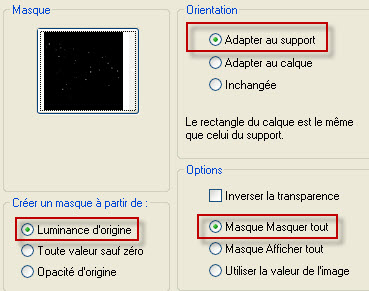
Calques / Fusionner le groupe.
J'ai mis le mode de ce calque sur Eclaircir.
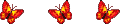
Etape 5 : Le tube principal
Se placer sur le calque en haut de la pile des calques !
1- Ouvrir le tube "Jen_Vrouw 433_24-03-2011.pspimage" ou un tube de votre choix dans votre Psp et le copier.
2- Coller comme un nouveau calque sur votre tag.
J'ai redimensionné mon tube à 85% ( Case Red tous les calques NON cochée !).
Placer comme sur mon tag ou à votre convenance.
3- Effets / effets 3d / ombre portée de votre choix / 4, 4, 60, 20 , noir pour moi.
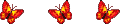
Etape 6 : Le titre
1- Préparer votre palette des couleurs comme suit :
Fermer votre avant plan et mettre en arrière plan, la couleur de votre choix pour écrire ce titre.
Mon choix : vert foncé 334a0a.
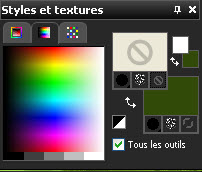
2- Activer votre outil texte, configuré comme suit :

Si vous utilisez une autre police, vous devrez sans doute changer la taille.
- Appliquer l'outil texte sur votre tag en écrivant le mot choisi ( Olga pour moi ).
- Validez votre écriture et transformer votre calque vectoriel en calque normal.
Placer votre titre comme sur mon tag ou à votre convenance.
3- Effets / effets 3d / ombre portée de votre choix / 1, 1, 80, 1, couleur jaune ffff7b pour moi.
Etape 7 : Les bordures
1- Appliquer votre signature.
2- Assurez vous que tout est bien en place !
3- Ajouter des bordures symétriques de 2 pixels avec une couleur de votre choix :
d4de2c pour moi.
4- Couches ( calques) / Transformer le calque d'arrière plan.
5- Image / Redimensionner comme suit :
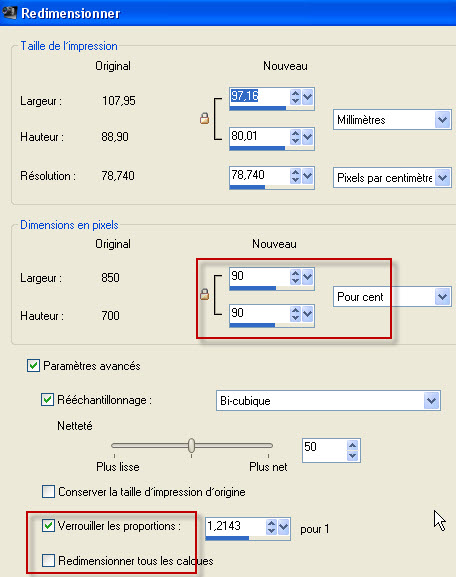
6- Effets / effets 3d / ombre portée / 0, 0, 80, 20, noir.
7 - Ajouter un nouveau calque
Calques / Arranger / Placer en bas de la pile.
8- Peindre ce calque avec votre couleur d'arrière plan.
9- Effets / Modules externes / Two Moons / Wish it would Rain comme suit :

10- Ajouter un nouveau calque et le peindre en blanc.
11- Calques / Charger un masque à partir du disque / Choisir "Lotty_Mask15.PspMask" et configurer comme précédemment.
- Fusionner le groupe et mettre le mode de ce calque sur Eclaircir.
12- Ajouter des bordures symétriques de 1 pixel avec une couleur de votre choix :
d4de2c pour moi.
13 - Enregistrer votre travail en jpeg et redimensionner le tag si nécessaire.
***************
Voilà, c'est fini, je vous remercie d'avoir choisi de réaliser ce tuto !
Si vous avez un souci, n'hésitez pas à me contacter ici
Tuto réalisé le 13 Août 2011
*************
Merci à mon amie Huguette d'avoir testé mon tutoriel
*************
Vous trouverez d'autres versions de ce tag dans la galerie ICI
