

Merci de mettre un lien vers ce tutoriel, lorsque vous exposez votre réalisation de ce tag sur un site, un forum ou dans un mail !
************************
Vous trouverez d'autres versions de ce tag dans la galerie ICI
**********************




Pour réaliser ce tag, vous aurez besoin des filtres :
- VM Distortion,
- Alien skin Xenofex 2
et du matériel ci-dessous :

**************
*Il est interdit de retirer les watermarks sur les tubes fournis , de renommer ces tubes ou de les modifier afin de respecter le travail des "tubeurs".
- Le tube de la femme est de Aclis
Vous pourrez rejoindre son groupe de partage en cliquant ici
- Le tube du cheval est de Kat
Vous pourrez rejoindre son groupe de partage en cliquant ici
Le masque San Valentin est de Brujita
Les pinceaux ont été trouvés sur le net
******************
Préparation
Dupliquer vos tubes et le mask_Fairymist. Fermer les originaux et laisser vos copies en attente dans votre psp.
Mettre les autres masques dans votre dossier masques
Exporter vos pinceaux dans votre psp en tant que pinceaux personnalisés.
*****************
Cliquer ici pour imprimer le tutoriel
**********************
Vous pouvez utiliser ma flèche pour suivre l'avancement de votre travail

***************
1- Ouvrir une image transparente de 800 par 650 pixels
2- Préparer votre palette des couleurs avec deux couleurs de votre tube principal
Mon choix : Avant plan : couleur foncée 293263 
Arrière plan : couleur claire 33aba6 
3- Mettre en avant plan un dégradé halo comme suit :
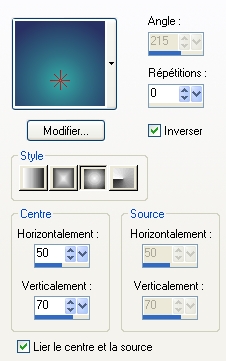
4- Peindre votre image transparente avec ce dégradé
5- Effets / modules externes / VM Distortion / Tilomat 2000 comme suit :
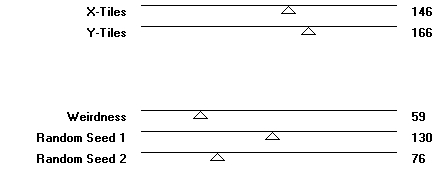
6- Effets / effets de bord / accentuer davantage
7- Ajouter un nouveau calque
Effets / modules externes / Alienskin Xenofex 2 / Lightning comme suit
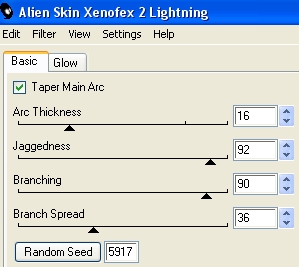
Je n'ai pas touché à l'onglet Glow
8- Ajouter un nouveau calque et le peindre avec votre couleur foncée
9- Calques / charger un masque / à partir du disque / choisir Brujita_San_Valentin_3 / configurez comme suit :
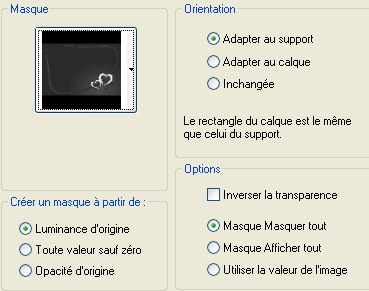
Règlages / netteté / davantage de netteté
Calques / Fusionner le groupe
10- Ajouter un nouveau calque
Mettre votre couleur claire en avant plan
11- Activer l'outil pinceau, choisir le pinceau Random B4, configuré comme suit, ou un pinceau de votre choix et appliquez le dans le coin inférieur droit de votre tag.

J'ai mis le mode de ce calque sur Eclaircir et ai baissé l'opacité à 80
12- Ajouter un nouveau calque
Toujours avec votre couleur turquoise en avant plan, appliquer le pinceau lettre configuré comme suit, ou un pinceau de votre choix, dans le coin supérieur gauche de votre tag

A vous de voir si vous souhaitez changer le mode de ce calque et son opacité
13- Ouvrir le tube Kat_0205 ou un tube de votre choix, le copier et le coller comme un nouveau calque
Placer ce tube dans le coin supérieur droit
14- J'ai dupliqué ce calque puis fusionné avec le calque du dessous pour que mon cheval ressorte mieux
15- Ouvrir le tube Aclis fantasy_18_08_2008 ou un tube de votre choix, le copier et le coller comme un nouveau calque
J'ai redimensionné ce calque à 75%
Placer ce tube dans le coin inférieur gauche de votre tag
16- J'ai baissé l'opacité de ce calque à 62
J'ai dupliqué le calque; j'ai mis ce 2ème calque en mode Eclaircir et ai baissé l'opacité à 18
C'est ma façon de mettre le tube en valeur !
17- Ajouter un nouveau calque et le peindre avec votre couleur claire
18- Calques / charger un masque / à partir du disque / choisir Mask Pillars / mêmes configurations qu'au point 9
Règlages / netteté / davantage de netteté
Calques / Fusionner le groupe
19- Ajouter un nouveau calque et le peindre avec votre couleur foncée
20- Calques / nouveau calque de masque / à partir d'une image / choisir mask_fairymist / cocher Luminance d'origine et INVERSER les données
Calques / Fusionner le groupe
21- Calques / dupliquer
22- Ajouter un nouveau calque et appliquer votre signature
23- Ajouter un nouveau calque et le peindre avec votre couleur claire
24- Sélections / Sélectionner tout
Sélections / Modifier / contracter de 2 pixels
Appuyer sur la touche suppr ( il vous restera juste la bordure de 2 pixels)
Sélections / désélectionner tout
25- Ajouter un nouveau calque
Mettre une couleur très claire assortie à votre tag en avant plan
J'ai choisi la couleur c8edf8 
26- Activer votre outil texte configuré comme suit et écrire le mot MYSTERES ou un mot de votre choix avec la police Eras Demi TTC ou une police de votre choix, taille 100

27 - Vous pouvez ajouter une légère ombre portée si vous le souhaitez
28- Image / rotation libre comme suit :
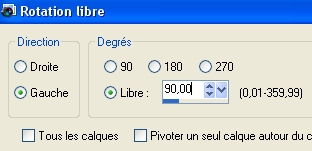
Placer votre texte comme sur mon tag
29 - Pour ceux qui le souhaitent, nous allons maintenant passer à l'animation !
Mais si cela ne vous intéresse pas, vous pouvez fusionner tout et enregistrer votre tag en jpeg
****************
ANIMATION
1- Dans votre Psp , se positionner sur l'un de vos calques
Edition / Copie spéciale / copier avec fusion
2- Ouvrir votre Animation Shop
Dans animation shop : Clic droit / coller comme nouvelle animation
3- Revenir à votre Psp, se positionner sur le calque de l'éclair ( calque raster 2)
Baisser l'opacité de ce calque entre 50 et 60
Edition / Copie spéciale / copier avec fusion
4- Dans animation shop : Edition / coller après l'image active
5- Revenir à votre Psp, se positionner sur le calque de l'éclair ( calque raster 2)
Baisser l'opacité de ce calque à 0
Edition / Copie spéciale / copier avec fusion
6- Dans animation shop : Edition / coller après l'image active
7- Dans animation shop : Edition / Sélectionner tout
Vous pouvez faire varier la vitesse de l'animation de la manière suivante :
Animation / Propriété de l'image / plus le chiffre est grand plus l'animation est lente !!!
8- Regarder votre animation, dans animation shop, en cliquant sur cet icône

arrêter l'animation en cliquant dessus à nouveau
9- Si le résultat vous plait, Il vous reste à enregistrer votre animation, en gif, dans votre animation shop !
*******************
Voilà, c'est fini, je vous remercie d'avoir choisi de réaliser ce tuto !
Si vous avez un souci, n'hésitez pas à me contacter .
Tuto réalisé le 29 août 2009
*************
Merci à mon amie Huguette d'avoir testé mon tutoriel
******************
Vous trouverez d'autres versions de ce tag dans la galerie ICI
