

Merci de mettre un lien vers ce tutoriel, lorsque vous exposez votre réalisation de ce tag sur un site, un forum ou dans un mail !
************************
Vous trouverez d'autres versions de ce tag dans la galerie ICI
****************






******************
Pour réaliser ce tag, vous aurez besoin des filtres
- Mura's Meister / Clouds, Tone
- Flaming pear / flexify 2
- Mura's seamless / Emboss at alpha
AP Innovations / lines silverlining
et du matériel ci-dessous :

**************
*Il est interdit de retirer les watermarks sur les tubes fournis , de renommer ces tubes ou de les modifier afin de respecter le travail des "tubeurs".
- Le tube de la femme est de Mtfp
- Les autres éléments ont été trouvés sur le net
************************
Préparation
- Dupliquer vos tubes et masques . Fermer les originaux et laisser vos copies en attente dans votre psp.
- Exporter votre pinceau dans votre psp en tant que pinceau personnalisé
- Placer vos sélections dans votre dossier sélections
*****************
Cliquer ici pour imprimer le tutoriel
**********************
Vous pouvez utiliser ma flèche pour suivre l'avancement de votre travail

***************
1- Ouvrir une image transparente de 800 par 650 pixels
2- Préparer votre palette des couleurs avec deux couleurs de votre tube principal
Mon choix : Avant plan : couleur Blanc
Arrière plan : couleur foncée 160f07
Mettre en avant plan un dégradé linéaire comme suit :
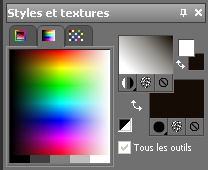
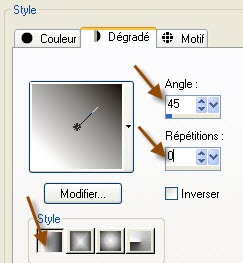
3- Peindre votre calque transparent avec ce dégradé
4- Calques / Dupliquer
5- Se positionner sur le calque dupliqué ( copie de Raster 1) :
Effets / modules externes / Murameister / tone / défaut comme suit :

6- Ajouter un nouveau calque et mettre, dans votre avant plan, une autre couleur de votre tube principal; j'ai choisi la couleur 964e49 comme suit :

7- Effets / modules externes / Mura's Meister / Clouds comme suit
( si vous n'avez pas les couleurs de votre palette, cliquer sur Reset Colors )
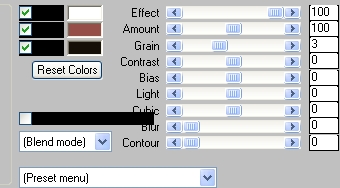
Mettre le mode de ce calque sur Recouvrement
Calques / fusionner avec le calque du dessous
8- Ajouter un nouveau calque et le peindre en blanc
Calques / nouveau calque de masque / à partir d'une image / choisir " Narah_Abstract020.jpg" et cocher seulement Luminance d'origine
Règlages / netteté / davantage de netteté
Calques / Fusionner le groupe
9- Se positionner sur votre premier calque, en bas de la pile ( raster 1 )
Calques / agencer / placer en haut de la pile
10- Effets / modules externes / Flaming pear / Flexify 2 comme suit :
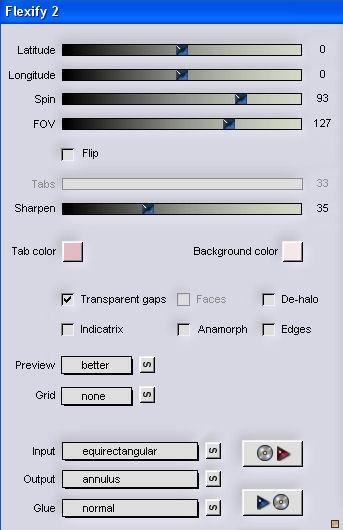
Mettre le mode de ce calque sur Ecran
11- Calques / dupliquer
Image / redimensionner à 25 % ( case Redimensionner tous les calques NON cochée )
12- Ajouter un nouveau calque
- Sélections / charger une sélection à partir du disque / choisir " fairymist_music_1.PspSelection" / cocher les cases Luminance d'origine et remplacer la sélection
13- Peindre cette sélection avec votre couleur foncée d'arrière plan
Désélectionner tout
14- Effets / modules externes / Mura's Meister / Pole transform par défaut comme suit

15- Calques / dupliquer
Image / redimensionner à 75% ( case Redimensionner tous les calques NON cochée )
- Effets / effets d'image / décalage / Horiz : - 110 / vert : 0 / cocher perso et transparent
16- Refaire l'étape 15 une deuxième fois
17 - Vous êtes positionné sur le calque du dessus !
Calques / fusionner avec le calque du dessous
18- Refaire l'étape 17, une deuxième fois afin que vos trois volutes se retrouvent sur le même calque !
19- Image / miroir
Image / redimensionner à 120 % ( case Redimensionner tous les calques NON cochée
20- Effets / effets d'image / décalage / Horiz : 50 / vert : 50 / cocher perso et transparent
21- J'ai fait ensuite le choix de mettre un effet d'emboss sur ces volutes :
Effets / modules externes / Mura's Seamless / Emboss at alpha par défaut
Libre à vous de le faire ou non, de changer le mode de ce calque si vous préférez
22- Activer le tube " texte_music_fairymist.pspimage", le copier et le coller comme un nouveau calque ( il est au bon endroit)
Vous pouvez coloriser ce texte ou le mettre en mode Luminance héritée pour qu'il soit en harmonie avec vos couleurs
Vous pouvez aussi décider d'écrire votre propre texte, en utilisant un cercle vectoriel comme j'ai fait
23- Ajouter un nouveau calque
Activer votre outil pinceau, configuré comme suit, et appliquer le pinceau "fairymist_bulle" ou un pinceau de votre choix, plusieurs fois dans le coin supérieur droit de votre tag, en faisant varier les couleurs et la taille utilisées, comme moi.

Si vous préférez, vous pouvez utiliser mon calque ( vous pouvez coloriser les bulles de différentes couleurs, si vous les sélectionnez avec votre lasso ou votre outil sélection rectangle avant de le faire )
Vous pouvez aussi utiliser un autre élément de décoration à votre goût !
24- Fusionner tous les calques de bulles, tour à tour (si vous avez utilisé plusieurs calques !)
J'ai fait le choix de mettre un effet d'emboss sur mes bulles comme à l'étape 21
A la place, vous pouvez changer le mode de ce calque si cela vous convient mieux
25- Calques / dupliquer
Image / miroir
Image / renverser
26- Activer les tubes "modeles_fleurs_music_fairymist.pspimage", copier les tour à tour et coller les comme de nouveaux calques sur votre tag
Dupliquez les autant de fois que nécessaire et placez les dans le coin inférieur droit de votre tag
Fusionnez tous les calques de ces fleurs
J'ai ensuite fait : Effets / effets de bord / éroder
Puis j'ai mis le mode de ce calque sur Multiplier
( Vous pouvez utiliser mon calque " fleurs_music_fairymist.pspimage" si vous n'avez pas la patience de faire toutes ces fleurs / à vous de changer le mode du calque si nécessaire ou de coloriser les fleurs ! )
27- Calques / dupliquer
Image / miroir
Image / renverser
28- Activer le tube "mtfp_174_birthing_monsoons_by_elpinoy.pspimage" ou un tube de votre choix, le copier et le coller comme un nouveau calque sur votre tag
J'ai redimensionné le tube à 85% ( Règlages / netteté )
Placer comme sur mon tag ou à votre convenance
29- Effets / effets 3d / ombre portée / 0 / - 1 / 61 / 41,58 / noir
30- Ajouter un nouveau calque et apposer votre signature
31- Assurez vous que tout est bien placé
Image / ajouter des bordures symétriques de 2 pixels en noir ou d'une couleur de votre choix
32- Calques / transformer le calque d'arrière plan ( = transformer l'arrière plan en calque normal )
33- Image / redimensionner de 90 % (Case redim tous les calques NON cochée )
34- Effets / effets 3d / ombre portée / 0, 0, 100, 50, noir
35- Ajouter un nouveau calque
Calques / agencer / déplacer vers le bas
36- Préparer votre palette avec deux couleurs assorties à votre tag
Mon choix : Avant plan : 805c52
Arrière plan : e7e2de
Mettre, en avant plan, un dégradé linéaire comme suit :


37- Peindre votre calque transparent avec ce dégradé et rester sur ce calque
38- Sélections / charger une sélection à partir du disque / choisir " fairymist_music_2.PspSelection" / cocher les cases Luminance d'origine et remplacer la sélection
Selections / Transformer la sélection en calque !!
39- Effets / modules externes / AP01(Innovations) / linesilverlining comme suit :
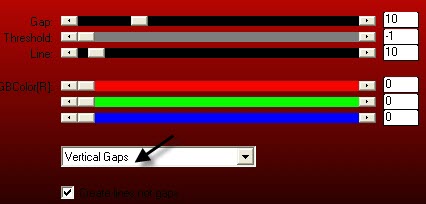
Désélectionner tout
40- Calques / dupliquer
Image / miroir
Image / renverser
Calques / fusionner avec le calque du dessous
41- Activer votre baguette magique, configurée comme suit ,cliquer au centre de ce calque fusionné

42- Se positionner sur le calque du bas ( le calque peint à l'étape 27)
Effets / modules externes / Murameister / tone comme à l'étape 5
Désélectionner tout
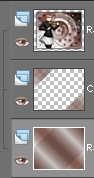
43 - Image / ajouter des bordures symétriques de 1 pixel en blanc ou d'une couleur de votre choix
Image / ajouter des bordures symétriques de 2 pixels en noir ou d'une couleur de votre choix
Image / ajouter des bordures symétriques de 1 pixel en blanc ou d'une couleur de votre choix
44- Enregistrer votre travail en jpeg et redimensionner le tag si nécessaire
***************
Voilà, c'est fini, je vous remercie d'avoir choisi de réaliser ce tuto !
Si vous avez un souci, n'hésitez pas à me contacter.
Tuto réalisé le 19 juin 2010
*************
Merci à mon amie Huguette d'avoir testé mon tutoriel
*****************
Autres versions de ce tag / Other versions of that tag
