

Muito Obrigada por colocar um link para este tutorial sempre que você mostrar a sua realização dessa tag em um site, em um grupo, ou enviar por e-mail!
**************************
Você vai encontrar algumas versões dessa tag na minha galeria AQUI
************************
Para realizar esse tutorial você precisa do plugin:
- Mura's Meister / Copies.
E do material abaixo:

**************
*É proibido suprimir marcas d'água do material fornecido, alterar, fazer "mists" ou renomear os tubes, a fim de respeitar o trabalho dos autores.
- Outros elementos, que eu não tenha criado, foram obtidos na Net.
******************
Preparação
Por segurança, duplique os tubes e imagens em seu Psp:
- Window / Duplicate
- Feche os originais e trabalhe com as cópias!
- Abra a fonte e minimize-a, se você tem o Windows XP, ou transfira-a para a pasta de Fontes do Windows 7.
*****************
**********************
Você pode usar a seta para seguir os passos do tutorial.
Clique nela e arraste-a ao longo do tutorial!

***************
Tutorial feito com PSP XIII
********************
1- Abra uma imagem transparente com 850 por 700 pixels.
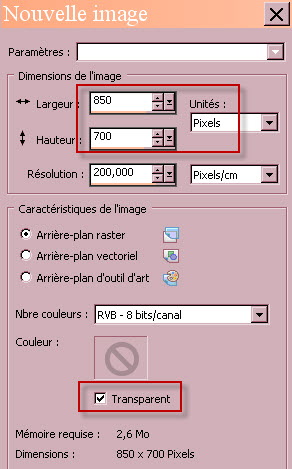
2 - Defina a Material Palette com duas cores do seu tube principal.
Minha escolha: Foreground: #030337 (cor escura)
Background: #028fc5 (cor clara ou luminosa)
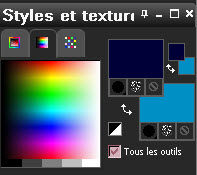
3 - Preencha a layer transparente com a cor escura do foreground.
4- Selecione a layer (Selections / Select All).
5- Abra o tube principal (no meu caso: Graph-Sabine Design-Tubes 188), e Copie-o.
6- Cole DENTRO DA SELEÇÃO (na layer com a cor do foreground).Retire a Seleção.
7- Aplique o efeito Seamless Tiling configurado assim:
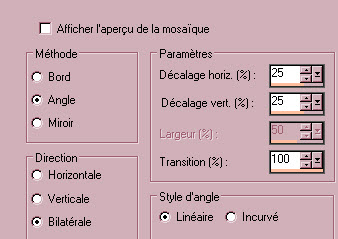
8- Adjust / Blur / Gaussian Blur: 30.
9- Duplique essa layer (Layers / Duplicate).
- Image / Mirror.
10- Abra a mask "MASK-MD-099", e minimize-a.
11- Aplique a mask como no print abaixo:

- Adjust / Sharpness / Sharpen More.
- Merge Group.
12- Effects / Edge Effects / Enhance.
- Eu usei nesta layer o Blend Mode Screen.
13- Ative a layer mais inferior (Raster 1) da pilha de layers.
14- Aplique o efeito Texture Effects / Weave como mostrado abaixo:
- Use duas cores contrastantes extraidas do seu tube principal.
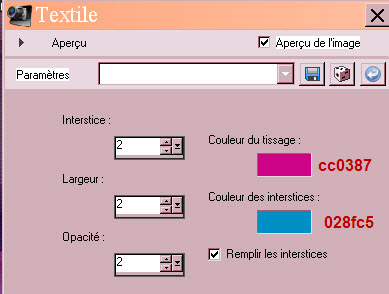
15- ADICIONE UMA NOVA LAYER.
- Preencha-a com a cor escura do foreground.
16- Abra a mask "MASK-MD-110", e minimize-a.
17- Aplique a mask como no print abaixo:

- Adjust / Sharpness / Sharpen More.
- Merge Group.
18- Duplique a layer (Layers / Duplicate).
19- Image / Free Rotate: 90º, à esquerda, como mostrado abaixo:

20- Redimensione a 125% (Resize all layers NÃO marcado).
21- Layers / Merge Down.
22- Ative a layer do topo:
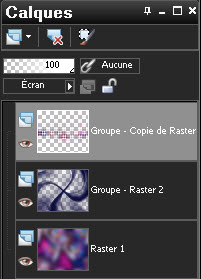
23- Abra o tube "Graph-Sabine Design-Tubes 158", ou outro de sua preferência, e Copie-o.
24- Cole como nova layer.
25- Eu movi o tube dessa maneira:
- Effects / Image Effects / Offset: H:305 / V:-61.
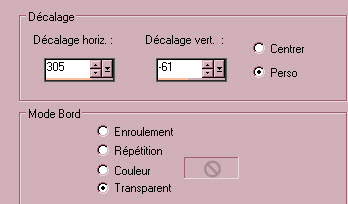
26- Selecione a layer do tube (Selections / Select All).
- Selections / Float.
- Selections / Defloat.
27- Ative a layer mais inferior (Raster 1) da pilha de layers!!!
28- Selections / Promote Selection to Layer. Retire a Seleção.
29- Layers / Arrange / Bring to Top.
- Tire a visibilidade da layer imediatamente abaixo (Raster 2) e mantenha ativada a layer do topo.
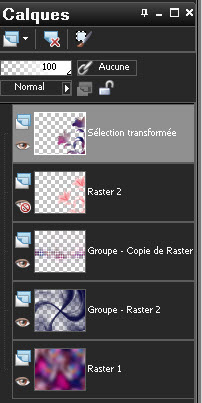
30- Abra o seu tube principal (no meu caso: Graph-Sabine Design-Tubes 188), e Copie-o.
31- Cole como nova layer.
- Eu redimensionei em 75% (Resize all layers NÃO marcado).
- Eu movi o tube para o lado inferior, esquerdo (ver a tag ilustrativa).
32- Aplique um Drop Shadow. Eu usei: - 6, 2, 60, 20, cor preta.
33- Abra o tube "star1", ou outro tube pequeno decorativo.
- Caso deseje usar o tube "star1", você poderá colorizá-lo para adequar às cores do seu trabalho.
34- Nós vamos agora converter o tube em Picture Tube para poder usá-lo em tamanhos diferentes.
- File / Export / Picture Tube.
- Digite o nome do tube e clique em OK (como mostrado no print abaixo).
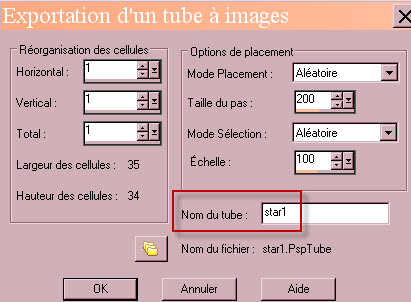
35- Repita os passos 33 e 34 para os outros dois tubes de estrelas ("star2" e "star3").
36- ADICIONE UMA NOVA LAYER.
- Ative a Ferramenta Picture Tube (Letra "i" do teclado). Escolha o tube "star1" e configure assim (Size:50):

- Aplique o tube várias vezes na layer, ou use uma nova layer para cada "star1" que for aplicado.
- Se preferir, você poderá aplicar o tube "star1" com diferentes tamanhos. Basta mudar o valor em "SCALE"!
- Faça o mesmo procedimento para os outros tubes "star2" e "star3".
37- Abra o tube "papillons", ou outro de sua preferência, e copie uma das borboletas.
- Cole como nova layer.
- Você poderá colorizar o tube da borboleta para adequá-lo às cores do seu trabalho!
- Faça o mesmo procedimento com as outras borboletas.
38- Layers / Merge All.
COPIE A TAG!!! (Edit / Copy).
39 - Aplique a sua assinatura.
40 - Adicione uma borda simétrica de 2 pixels com uma cor de sua preferência.
- Eu escolhi a cor do background (minha cor clara).
41- Converta a sua tag para Layer (Promote Background Layer).
42- Image / Canvas Size configurada assim:
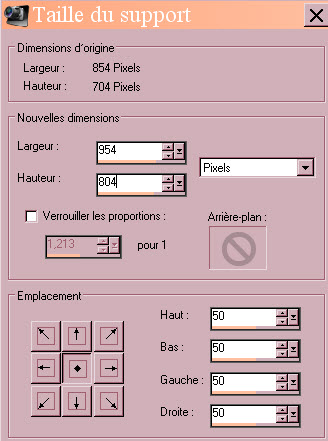
43- ADICIONE UMA NOVA LAYER.
- Layers / Arrange / Move Down.
44- Selecione a layer (Selections / Select All).
45- Cole DENTRO DA SELEÇÃO (a cópia que você fez no passo 38 e está na memória).
- Retire a Seleção.
46- Adjust / Blur / Gaussian Blur: 30.
47- Defina a Material Palette com duas cores que serão usadas para escrever o texto (no meu caso, a palavra "MIRYAM").
Minha escolha: Foreground #028fc5 (o mesmo tom de azul que usei no background inicial)
- Background : #e0008c (rosa pink)
- Ative a layer do topo.

48- Ative a Ferramenta TEXTO, com a fonte VivianXtremeByWiescherDesign, size: 60.

- Digite a palavra "Miryam", ou outra, e transforme o vetor em layer.
- Mova a palavra para a posição que desejar.
49- Aplique um Drop Shadow. Eu usei: 1, 1, 100, 1, cor preta.
50- Faça uma cópia da layer com o texto (Edit / Copy).
51- Ative a layer mais inferior da pilha de layers.
- Cole o texto como uma nova layer.
52 - Redimensione em 50 % (Resize all layers NÃO marcado).
53- Aplique o plugins Mura's Meister / Copies configurado assim:
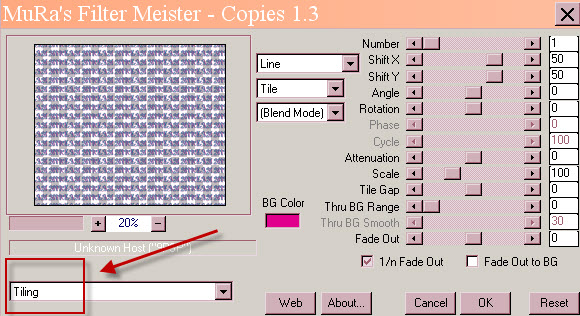
54- Opcional: Aplique o Drop Shadow: 1, 1, 100, 1, cor preta.
55- Adicione uma borda simétrica de 1 ou 2 pixels com uma cor de sua preferência.
- Eu escolhi a cor clara do foreground.
44 - Salve o seu trabalho com extensão .jpeg e redimensione-o se necessário.
***************
Você concluiu o seu trabalho!!
Se você gostou de realizar esse tutorial, eu ficarei feliz em receber algumas palavras no meu livro de visitas!
Se você teve alguma dificuldade para realizar o tutorial, por favor, envie-me um e-mail para que eu possa saber qual o problema.
Tutorial traduzido em 8 de março de 2014.
*************
