

Thank you for putting a link to this tutorial, whenever you display your realization of that tag on a website, on a group or in a mail !
**************************
You'll find some versions of that tag in my gallery here
***********************
To make that tag, you'll need the plugin :
- Mura's Meister / Copies.
and the material zip down below :

**************
*It is forbidden to suppress watermarks on the material provided , to alter, mist or rename the tubes in order to respect the work of the tubers
- The tubes I have used are by GraphSabine
- The masks I have used are by Maëlle Dreams
- The other elements that I haven't created, have been found on the net.
******************
Preparation
To be on the safe side, duplicate your tubes and image in your Psp :
-
Window / Duplicate
- Close the originals and work with the copies !
- Open the font outside your Psp if you have Windows Xp or place it in the Font folder of Windows if you have Win7.
*****************
Click here to print the tutorial
**********************
You can use my arrow to follow your work
Click on it and drag it all along the tutorial !

***************
Tutorial made with PSP XIII
***********************
1 - Open a new transparent image of 850 by 700 pixels.
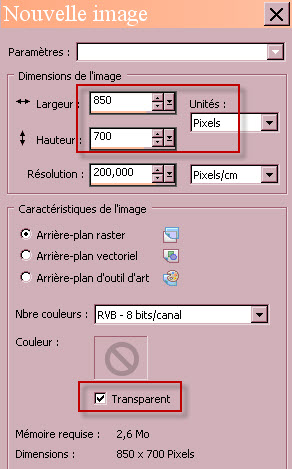
Set your Material palette with two colours out of your main tube, as below :
My choice : Foreground : dark colour 030337
Background : Light or bright colour 028fc5
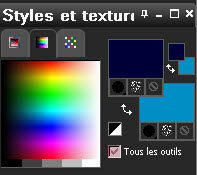
3 - Flood fill your new transparent image with your foreground colour.
4- Selections / select all.
5- Open your main tube (Graph-Sabine Design-Tubes 188 for me), in your Psp and copy it.
6- Paste INTO THE SELECTION, on the layer you have just painted. Deselect all.
7- Effects / Image effects / seamless tiling as below :
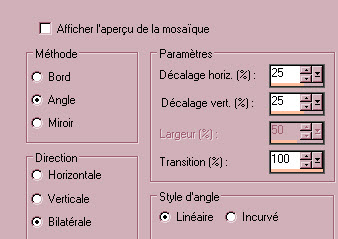
8- Adjust / Blur / Gaussian blur at 30.
9- Layers / Duplicate.
- Image / Mirror.
10- Open "MASK-MD-099" in your Psp and minimize it.
11- Layers / New mask layer / from image / choose "MASK-MD-099" / set as below :

- Adjust / Sharpness / Sharpen more.
- Merge group.
12- Effects / Edge effects / Enhance.
- I have set the mode of that layer on to Screen.
13- Activate the layer that is at the BOTTOM of your pile of layers.
14- Effects / Texture effects / Weave as below :
- Use two contrasting colours out of your main tube.
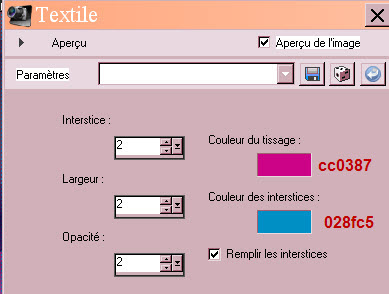
15- ADD A NEW RASTER LAYER.
- Flood fill that layer with your dark foreground colour.
16- Open "MASK-MD-110" in your Psp and minimize it.
17- Layers / New mask layer / from image / choose "MASK-MD-110" / set as below :

- Adjust / Sharpness / Sharpen more.
- Merge group.
18- Layers / Duplicate.
19- Image / free rotate as below :

20- Image / resize at 125% (Resize all the layers NOT checked).
21- Layers / Merge down.
22- Activate your top layer as shown below :
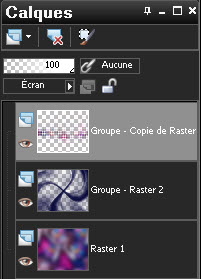
23- Open the tube "Graph-Sabine Design-Tubes 158" or a tube of your choice, in your Psp and copy it.
24- Paste it as a new layer on to your tag.
25- I have moved my tube that way :
- Effects / Image effects / Offset :
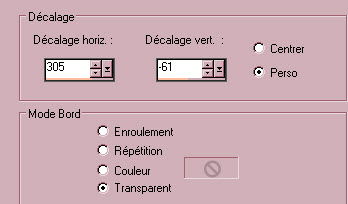
26- Selections / select all.
- Selections / Float.
- Selections / Defloat.
27- Activate the layer that is at the BOTTOM of your pile of layers. !!!!!!!!!!!
28- Selections / Promote selection to layer. Deselect all.
29- Layers / Arrange / Bring to top.
- Close the layer just beneath as shown down below.
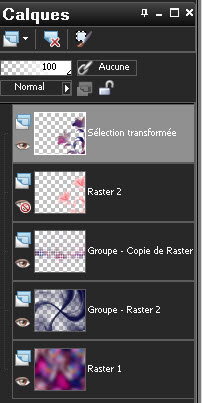
30- Open your main tube (the lady for me) and copy it.
31- Paste it as a new layer on to your tag.
- I have resized my tube at 75% (Resize all the layers NOT checked).
- I have placed my tube against the bottom left hand side of my tag.
32- Effects / 3d effects / Drop shadow of your choice / - 6, 2, 60, 20, black for me.
33- Open the tube "star1" or a small decorative tube of your choice.
- If you wish to use my tube you can colorize it so that it matches the colours of your tag.
34- We are now going to convert that tube to a picture tube :
- File / export / Picture tube.
- Write down the name of that tube as shown down below and click on Ok.
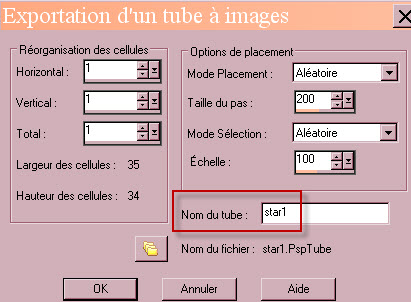
35- Repeat steps 33 and 34 for the other stars (star2 and star3).
36- ADD A NEW RASTER LAYER.
- Activate your Picture tube tool (Letter i of your keyboard). Choose "star1" and set your tool as below :

- Apply your Picture tube tool several time on your new layer.
- It is up to you to play with the scale of that picture tube to get stars of different sizes !
- If you wish to be able to move each star separatly, any time, you will have to add a new raster layer for each star applied !
- Proceed the same way with Star2 and Star3.
37- Open the tube "papillons" or a tube of your choice, in your Psp and copy one of those butterfies.
- Paste it as a new layer on to your tag.
- You may colorize that tube to match your colours !
- Proceed the same way with your other butterflies.
38- Layers / Merge all.
COPY YOUR TAG.
39 - Apply your signature
40 - Image / add some symmetrical borders of 2 pixels with a colour of your choice.
- I have chosen my background colour.
41- In your layers palette, double click on your background layer.
- Click on Ok in the new window ! You have now a Raster layer !
42- Image / Canvas size as below :
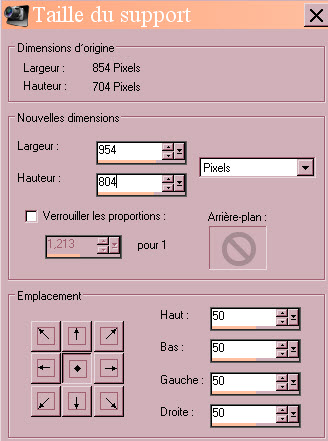
43- ADD A NEW RASTER LAYER.
- Layers / arrange / Move down.
44- Selections / Select all.
45- Paste INTO THE SELECTION (the copy of your tag).
- Deselect all.
46- Adjust / Blur / Gaussian blur at 30.
47- Set your Material palette with two colours that will be used to write down your text.
My choice : Foreground turquoise 028fc5
- Background : pink e0008c
- Activate your top layer.

48- Activate your text tool, with the font VivianXtremeByWiescherDesign, size 60.

- Write down your word and click on the Apply changes button. Promote your vectorial layer to a raster one.
- Place your word where you wish.
49- Effects / 3d effects 3d / drop shadow / 1, 1, 100, 1, black.
50- Edit / Copy.
51- Activate the layer at the bottom of the pile.
- Paste as a new layer (the copy of your text).
52 - Image / Resize at 50 % (Resize all the layers NOT checked).
53- Effects / Plugins / Mura's Meister / Copies as below :
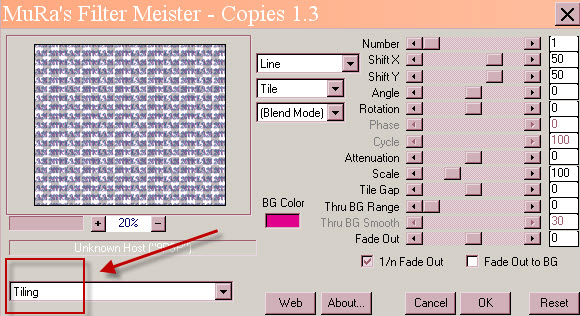
54- Optionnal : Effects / 3d effects / drop shadow / 1, 1, 100, 1, black.
55- Image / add some symmetrical borders of 1 or 2 pixels with a colour of your choice.
- I have chosen my foreground colour.
56 - Save as a jpeg file.
***************
That's it !! You've done it !!
If you 've enjoyed doing my tutorial, it would be nice to write a few words in my guest book !
If you 've had the slightest problem, please, send me a mail so I can see to the problem
Tutorial translated on the 8th of March 2014
*************
You'll find some versions of that tag in my gallery here
