

Merci de mettre un lien vers ce tutoriel, lorsque vous exposez votre réalisation de ce tag sur un site, un forum ou dans un mail !
************************
Vous trouverez d'autres versions de ce tag dans la galerie ICI
***********************





***********
Pour réaliser ce tag, vous aurez besoin des filtres :
- Unlimited 2.0,
- Alien skin Eye Candy 5 / Impact et Textures,
et du matériel ci-dessous :

**************
*Il est interdit de retirer les watermarks sur les tubes fournis , de renommer ces tubes ou de les modifier afin de respecter le travail des "tubeurs".
- Le tube de la femme est de Kikirou
Vous pourrez rejoindre son groupe de partage ici
- Le tube Beary nice sunflower est de Mysterious Scrapgirl
- L'un des pinceaux utilisés et fournis est de Mallu
Les autres éléments ont été trouvés sur le net
******************
Préparation
Dupliquer vos tubes. Fermer les originaux et laisser vos copies en attente dans votre psp.
Exporter vos pinceaux dans votre psp en tant que pinceaux personnalisés
Placer la sélection dans votre dossier sélections
*****************
Cliquer ici pour imprimer le tutoriel
**********************
Vous pouvez utiliser ma flèche pour suivre l'avancement de votre travail

***************
1- Ouvrir une image transparente de 800 par 650 pixels
2- Préparer votre palette des couleurs avec deux couleurs de votre tube principal
Mon choix : Avant plan : couleur claire d7fbff 
Arrière plan : couleur foncée 444d6b 
Mettre en avant plan un dégradé linéaire, angle et répétition à 0, case Inverser NON cochée
3- Peindre votre calque transparent avec ce dégradé
4- Effets / effets de textures / stores comme suit :
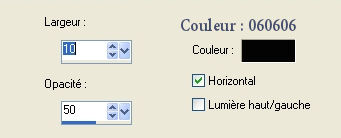
5- Effets / effets d'éclairage / Halo comme suit :
Choisir une couleur vive en harmonie avec les couleurs choisies !
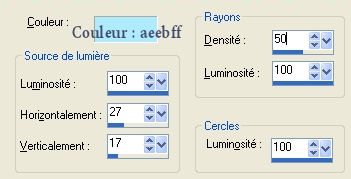
6- Ajouter un nouveau calque et sélectionner tout
7- Ouvrir le tube hmo_terrasse2 ou un tube de votre choix, le copier et le coller dans la sélection
Désélectionner tout
8- J'ai mis le mode de ce calque sur Multiplier et ai baissé l'opacité à 73
A vous de voir quel mode et quelle opacité ont le meilleur rendu suivant le tube et les couleurs choisies
9- Ajouter un nouveau calque
Sélections / charger à partir du disque / la sélection Fairymist_miroir_selection / cocher les cases Luminance d'origine et Remplacer la sélection
10- Peindre la sélection avec votre couleur foncée ( clic droit de la souris )
Désélectionner tout
11- Effets / effets géométriques / Perspective verticale comme suit :

12- Sélectionner l'intérieur de cet ovale avec votre baguette magique configurée comme suit :

13- Ajouter un nouveau calque et peindre la sélection avec le dégradé du point 2
Ne pas désélectionner !
14- Ajouter un nouveau calque et peindre la sélection cette fois avec la couleur dadada  ou une couleur pâle de votre choix
ou une couleur pâle de votre choix
Désélectionner tout
15- Effets / effets d'éclairage / Halo comme suit :
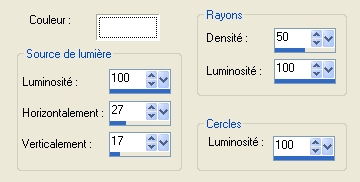
A faire une ou plusieurs fois !
16- J'ai mis le mode de ce calque sur Lumière dure et ai baissé l'opacité à 65
Mais j'ai failli choisir le mode Luminance héritée qui donne un rendu plus lumineux
A vous de faire des essais pour trouver ce qui vous convient le mieux pour donner un bel effet à votre miroir; il vous sera sans doute plus facile de décider plus tard lorsque vous aurez l'ombre de votre personnage
17- Ouvrir le tube Kikirou1063_girl ou un tube de votre choix, le copier et le coller comme un nouveau calque
J'ai redimensionné mon tube à 80% ( red tous les calques NON coché )
Placer le tube dans le coin inférieur droit de votre tag
18- Calques / dupliquer
Image / miroir
Ne rien déplacer
19- Se mettre sur le calque du cadre de votre miroir (3ème calque à partir du bas ) et sélectionner à nouveau l'intérieur de ce cadre
Sélection / inverser !
20- Se placer sur le calque du haut, celui du portrait dupliqué qui va devenir l'ombre
Appuyer sur la touche suppr de votre clavier
Désélectionner tout
21- Baisser l'opacité de ce calque entre 20 et 30 ( à votre goût )
22- Ajouter un nouveau calque
Activer l'outil pinceau configuré comme suit et appliquer, sur le miroir, le pinceau Mallu 3 ou un pinceau de votre choix avec votre couleur claire ou une couleur de votre choix que vous aurez mis en avant plan

23- Image / rotation libre comme suit :
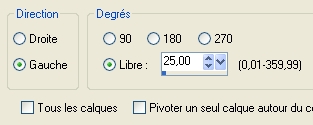
24- Ajouter un nouveau calque
Avec votre outil pinceau configuré comme au point 22 mais avec la taille à 224, appliquer dans le coin supérieur droit de votre tag le pinceau The third bar ou un pinceau de votre choix avec votre couleur pâle ou une couleur de votre choix
25- Calques / agencer / déplacer vers le bas / deux fois !
26- Se positionner sur le tube de votre personnage ( pas celui de l'ombre ! ) afin de lui appliquer une ombre portée de votre choix
J'ai fait : 3, 3, 50, 20, noir
27- Assurez vous que tout est bien positionné et que les modes des différents calques vous conviennent
Image / ajouter des bordures symétriques de 2 pixels avec votre couleur claire
28- Calques / Transformer le calque d'arrière plan
29- Image / redimensionner de 90 °% (Case redim tous les calques NON cochée )
30- Effets / modules externes / Alien skin Eye candy 5 / impact / Perspective shadow / Drop shadow blurry par défaut, comme suit :
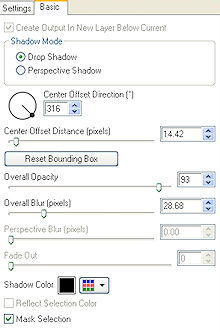
31- Ajouter un nouveau calque
Calques / agencer / déplacer vers le bas
32- Peindre ce calque avec votre dégradé du point 2
33- Effets / modules externes / Filters Unlimited 2.0 / Gradient / Linear duplex / 64
34- Effets / modules externes / Filters Unlimited 2.0 / distortion filters / swirl / 86
35- Effets / modules externes / Alien skin Eye candy 5 /texture / weave / satin tiny par défaut
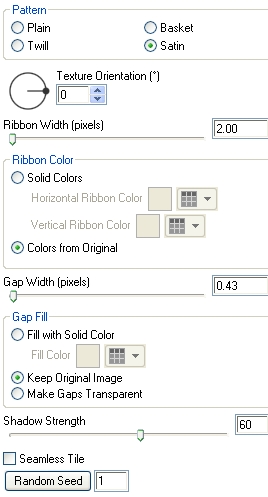
36- Image / ajouter des bordures symétriques de 2 pixels avec votre couleur claire
37- Ajouter un nouveau calque et apposer votre signature
38- Ouvrir le tube MSG Beary nice ou un tube de votre choix, le copier et le coller comme un nouveau calque
Placer au bon endroit
Vous pouvez coloriser ce tube pour qu'il soit assorti à votre tag
Mettre une ombre portée de votre choix
J'ai mis la même ombre qu'au point 26
Il était possible de mettre ce tube avant de faire les bordures finales du tag, à vous de voir ce que vous préférez
39- Fusionner tout
Enregistrer votre travail en jpeg et redimensionner le tag si nécessaire
***************
Voilà, c'est fini, je vous remercie d'avoir choisi de réaliser ce tuto !
Si vous avez un souci, n'hésitez pas à me contacter.
Tuto réalisé le 24 octobre 2009
*************
Merci à mon amie Huguette d'avoir testé mon tutoriel
****************
Vous trouverez d'autres versions de ce tag dans la galerie ICI
