

Merci de mettre un lien vers ce tutoriel, lorsque vous exposez votre réalisation de ce tag sur un site, un forum ou dans un mail !
************************
Vous trouverez d'autres versions de ce tag dans la galerie ICI
***********************






************************
Pour réaliser ce tag, vous aurez besoin du filtre
- Graphic plus / Cross shadow et Panel stripes
et du matériel ci-dessous :

**************
*Il est interdit de retirer les watermarks sur les tubes fournis , de renommer ces tubes ou de les modifier afin de respecter le travail des "tubeurs".
- Le tube de la femme est de Alas
Gracias Alas !
- Le pinceau Stars est de LadyVictoire
Les autres éléments sont de ma création ou ont été trouvés sur le net
******************
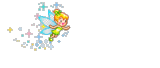
Préparation
- Par sécurité, dupliquer vos tubes et masques dans votre Psp :
-
Fenêtre / Dupliquer
- Fermer les originaux et travaillez avec les copies.
- Placer les 6 fichiers pinceaux dans le dossier pinceaux de vos Fichiers Psp
- Placer le fichier "fairymist_meg_1.PspSelection" dans le dossier Sélections de vos Fichiers Psp.
- Placer la forme prédéfinie "RA_preset shape_ornamental corners.PspShape" dans le dossier Formes prédéfinies de vos Fichiers Psp.
- Double cliquer sur la police que vous voulez utiliser ( en dehors de votre Psp !) et laisser la dans la barre des tâches
*****************
Cliquer ici pour imprimer le tutoriel
**********************
Vous pouvez utiliser ma flèche pour suivre l'avancement de votre travail
Faites un cliquer-glisser pour la déplacer au fur et à mesure de vos étapes
(et l'employer comme marque-étape)

***************
Tutoriel réalisé avec PSP XIII
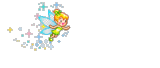
Etape 1 : Le cadre du tag
- Si vous utilisez mes couleurs, ouvrir la palette de couleurs "Fairymist_Palette_Meg", dans votre Psp et à l'aide de votre pipette, prélever les couleurs que j'ai utilisées pour préparer votre palette Styles et textures ( clic gauche pour l'avant plan / clic droit pour l'arrière plan )
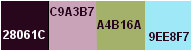
Le tube que j'ai choisi comporte deux couleurs dominantes ( rose et grenat) et deux couleurs secondaires ( vert et turquoise )
- Ouvrir une nouvelle image transparente de 800 par 650 pixels

- Préparer votre palette Styles et Textures avec deux couleurs de votre tube principal
Mon choix : Avant plan : couleur foncée 28061c
Arrière plan : couleur claire a4b16a
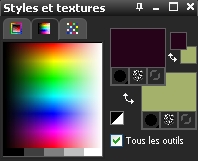
- Activer votre pot de peinture et peindre votre image transparente avec votre couleur claire d'arrière plan ( clic droit )
- Effets / modules externes / Graphic plus / Cross shadow par défaut
- Ajouter un nouveau calque raster : Couches ( calques ) / Nouveau calque raster
- Peindre ce calque avec votre couleur foncée d'avant plan ( clic gauche)
- Ouvrir votre masque "Gertje9.jpg" dans votre Psp et le mettre dans la barre des tâches
- Couches ( calques) / Nouveau masque de calque / A partir d'une image / choisir "Gertje9.jpg" et configurer comme suit :

- Règlages / netteté / davantage de netteté
- Couches (calques ) / Fusionner le groupe
- Sélections / Charger une sélection / à partir du disque et choisir "fairymist_meg_1.PspSelection", configurer comme suit :

- Appuyer sur la touche Suppr de votre clavier afin de supprimer le centre de votre cadre
- Garder la sélection ! et positionnez vous sur le calque du dessous ( raster 1)
Appuyez à nouveau sur la touche de votre clavier !
Et gardez la sélection !
- Dans votre palette des calques, baisser l'opacité de ce calque raster 1, si nécessaire ( 85 pour moi )
- Gardez la sélection !
- Dans votre palette des calques, activer le calque du haut ( Groupe raster 2)
- Sélections / Modifier / Sélectionner les bordures de la sélection comme suit :
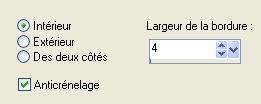
- Sur ce même calque, peindre les bordures avec votre couleur foncée d'avant plan
- Désélectionner tout
- Dans votre palette des calques, baisser l'opacité de ce calque si nécessaire ( 80 pour moi )
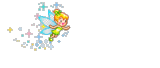
Etape 2 : Le fond du tag
- Avec votre baguette magique, configurée comme suit, sélectionner l'intérieur de votre cadre

- Sélections / Modifier / Agrandir de 4 pixels
GARDEZ CETTE SELECTION JUSQU A CE QUE JE VOUS DISE DE LA RETIRER
- Ajouter un nouveau calque raster
- Dans votre palette Styles et Textures, placer en arrière plan, une autre couleur claire de votre tube ( rose pâle : c9a3b7 pour moi )

- Peindre ce nouveau calque avec cette nouvelle couleur claire d'arrière plan
- Ajouter un nouveau calque raster
- Peindre ce nouveau calque avec la couleur foncée d'avant plan
- Ouvrir le masque "Graphic 09.jpg" dans votre psp et le mettre dans la barre des tâches
- Couches ( calques) / Nouveau masque de calque / A partir d'une image / choisir "Graphic 09.jpg" et configurer comme suit :

- Couches (calques ) / Fusionner le groupe
- Effets / modules externes / Graphic plus / Panel stripes par défaut ( 31, 132, 70)
- Effets / effets de bord / Accentuer davantage
- Dans votre palette des calques, mettre le mode de ce calque sur Ecran
- Si l'effet est trop pâle, vous pouvez dupliquer ce calque !
- Votre calque est toujours sélectionné !!
Ma palette des calques à ce stade :
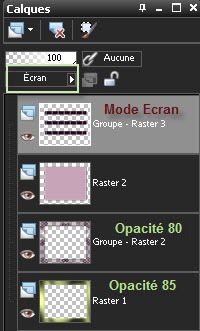
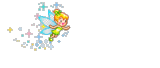
Etape 3 : Le pinceau Fantastic 7
- Ajouter un nouveau calque
- Activer votre outil pinceau, configuré comme suit et choisir le pinceau "fantastic_7.PspBrush"

- Appliquer ce pinceau, avec votre couleur foncée d'avant plan, en positionnant la pointe de votre pinceau comme indiqué ci dessous
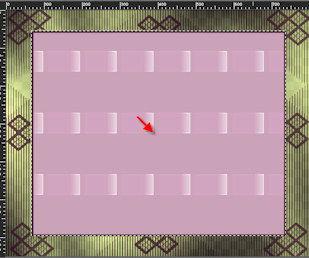
Grâce à la sélection, le pinceau n'ira pas sur votre bordure !
- Si votre Psp ne vous permet pas d'utiliser ce grand pinceau, utiliser le calque "Brush_meg_1.pspimage" : le copier et le coller dans la sélection du calque puis colorisez le à votre convenance !
MAINTENANT, VOUS POUVEZ DESELECTIONNER TOUT !!!!!!!!!!!
- J'ai mis le mode de ce calque sur Lumière dure, à vous de voir ce qui convient avec vos couleurs !
- Couches ( calques ) / Arranger / Déplacer vers le bas
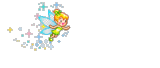
Etape 4 : Le pinceau Lady Victoire
- Dans votre palette Styles et Textures, placer une autre couleur claire de votre tube, en arrière plan : turquoise 9ee8f7 pour moi

- Placez vous sur le calque en haut de la pile des calque
- Activer votre outil pinceau, configuré comme suit et choisir le pinceau "LadyVictoire_Stars_4_1.jpg.PspBrush"

Appliquer ce pinceau, avec votre couleur claire d'arrière plan, en positionnant la pointe de votre pinceau au centre de votre tag
- Si votre Psp ne vous permet pas d'utiliser ce grand pinceau, utiliser le calque "Brush_meg_2.pspimage" : le copier et le coller comme un nouveau calque puis colorisez le à votre convenance !
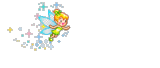
Etape 5 : La forme RA ornemental
- Préparer votre palette Styles et textures comme à l'étape 1
- Activer l'outil Forme ( lettre P), configuré comme suit et choisir la forme " RA ornemental corners 3" ou une forme de votre choix

- Appliquer la forme à votre convenance ou comme sur mon tag
- Convertir en calque raster
- J'ai fait : Image / Miroir
- Si vous avez un souci avec l'outil forme, vous pouvez utiliser le calque "forme_meg.pspimage", le copier , le coller comme un nouveau calque sur votre tag et le coloriser à votre goût.
- Placer la forme à votre convenance ou comme sur mon tag
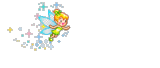
Etape 6 : Le pinceau texte
- Ajouter un nouveau calque
- Activer l'outil pinceau, configuré comme suit et appliquer le pinceau "texte mes mains.PspBrush" ou un pinceau de votre choix avec votre couleur foncée d'avant plan, dans le coin inférieur droit de votre tag

Voilà le résultat :

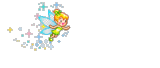
Etape 7 : Le personnage
- Ouvrir le tube "Alas_12.pspimage" ou un tube de votre choix dans votre Psp, le copier et le coller comme un nouveau calque sur votre tag
- J'ai redimensionné ce calque à 85%
- Placer au bon endroit
- Effets / effets 3d / Ombre portée de votre choix / 4, 4, 50, 20, noir pour moi
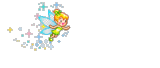
Etape 8 : Final
- Appliquer votre signature sur un nouveau calque
- Ajouter un titre si vous le souhaitez seulement :
Soit vous copiez mon titre et le coller comme un nouveau calque sur votre tag puis vous le colorisez
Soit vous écrivez votre propre titre avec une police de votre choix ou la police fournie
- Assurez vous que tout est bien en place
- Image / ajouter des bordures de 4 pixels avec la couleur foncée de votre cadre :
3c2d2f pour moi
- Enregistrer votre travail en jpeg et redimensionner le tag si nécessaire
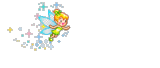
Voilà, c'est fini, je vous remercie d'avoir choisi de réaliser ce tuto !
Si vous avez un souci, n'hésitez pas à me contacter.
Tuto réalisé le 23 avril 2011
*************
Merci à mon amie Huguette d'avoir testé mon tutoriel
*************
Autres versions de ce tag / Other versions of that tag
