

Merci de mettre un lien vers ce tutoriel, lorsque vous exposez votre réalisation de ce tag sur un site, un forum ou dans un mail !
******************
Vous trouverez d'autres versions de ce tag dans la galerie ICI
*****************






************************
Pour réaliser ce tag, vous aurez besoin des filtres
- Mura's Meister / Clouds & Copies
- IC Net software / Filters Unlimited 2.0
- Cybia / Screenworks
et du matériel ci-dessous :

**************
*Il est interdit de retirer les watermarks sur les tubes fournis , de renommer ces tubes ou de les modifier afin de respecter le travail des artistes et des "tubeurs".
- Le tube de la malle avec les fleurs est de Kikirou
( Kikirou ne fait plus de nouveaux partages )
- Le tube de la femme est de Guismo
Vous pourrez trouver ses tubes sur le site Dakara ici ou sur son groupe de partage ici
Le tube des rideaux est de MMDesign
Vous pourrez rejoindre son groupe de partage ici
- Les masques utilisés pour les jeux de lumière sont de Narah
- Le masque du sol est de mon amie Vero dont vous trouverez le site ici
Les autres éléments ont été trouvés sur le net
******************
Préparation
- Par sécurité, dupliquer vos tubes et masques dans votre Psp :
-
Fenêtre / Dupliquer
- Fermez les originaux et travaillez avec les copies.
- Placer les deux masques "2020.msk" et "Exkizz_Mask_Daphne1.pspimage"dans le dossier Masques de vos Fichiers Psp. Vous ouvrirez les deux autres dans votre Psp.
*****************
Cliquer ici pour imprimer le tutoriel
**********************
Vous pouvez utiliser ma flèche pour suivre l'avancement de votre travail
Faites un cliquer-glisser pour la déplacer au fur et à mesure de vos étapes
(et l'employer comme marque-étape)

***************
Tutoriel réalisé avec PSP XIII

Etape 1 : Le fond du tag
1 - Ouvrir une nouvelle image transparente de 850 par 700 pixels
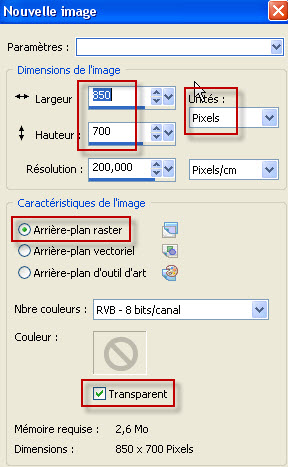
2 - Préparer votre palette Styles et Textures avec deux couleurs de votre tube principal.
Mon choix : Avant plan : couleur claire dbcba9
Arrière plan : couleur foncée 85502e
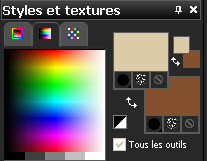
3 - Effets / Modules externes / Mura's Meister / Clouds comme suit :
Vous pouvez cliquer plusieurs fois sur le bouton Reset colors pour obtenir un ciel nuageux plus à votre goût !

4- Couches ( calques) / Dupliquer
5- Effets / Modules externes / IC Net software / Filters Unlimited 2.0 / Color Filters / Blue sky / 130, 128
6- Sur ce calque ( Copie de Raster 1) :
- Calques / Charger un masque à partir du disque / Choisir le masque "Exkizz_Mask_Daphne1.pspimage" et configurer comme suit :

- Calques / Fusionner le groupe.
7- Effets / effets 3d / Ombre portée comme suit :

8- Voilà ce que j'ai fait pour obtenir les couleurs que je souhaitais ( A vous de trouver les modes et opacités qui vous donneront les couleurs en harmonie avec vos tubes )
- J'ai dupliqué mon calque 2 ( Groupe- copie de Raster 1)



Etape 2 : Les jeux de lumières
1- AJOUTER UN NOUVEAU CALQUE
Peindre ce nouveau calque avec votre couleur claire d'avant plan ( clic gauche)
2- Calques / Nouveau masque de calque / A partir d'une image / Choisir le masque "Narah_mask_Abstract61.jpg" et configurer comme suit :

- Règlages / Netteté / davantage de netteté.
- Calques / Fusionner le groupe.
3- Calques / Charger un masque à partir du disque / Choisir le masque "2020dmk" et configurer comme suit :
- Décochez bien la case Inverser la transparence !!!!
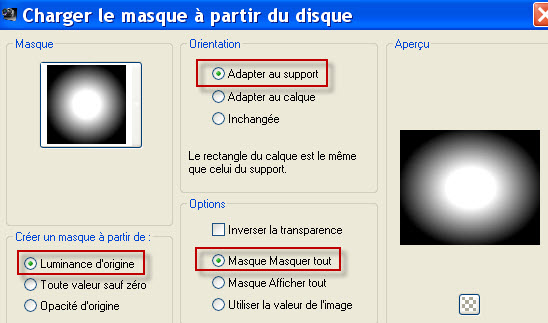
- Calques / Fusionner le groupe.
4- Effets / effets d'image / décalage comme suit :

5- Mettre le mode de ce calque sur Eclaircir, opacité à 70 ( à vous d'ajuster car le résultat dépend de l'effet Clouds ! )
- A vous de voir quels mode et opacité vous plaisent.
**********************
6- AJOUTER UN NOUVEAU CALQUE
Peindre ce nouveau calque avec votre couleur claire d'avant plan ( clic gauche).
7- Calques / Nouveau masque de calque / A partir d'une image / Choisir le masque "Narah_mask_Abstract59.jpg" et configurer comme suit :

- Calques / Fusionner le groupe.
8- Effets / effets d'image / décalage comme suit :
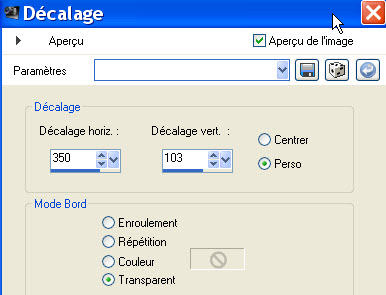
9- Mettre le mode de ce calque sur Eclaircir, opacité à 80 ( à vous d'ajuster car le résultat dépend de l'effet Clouds ! )
- A vous de voir quels mode et opacité vous plaisent.

Etape 3 : Les tubes masque et fleurs
1- Ouvrir le tube "Mask_pieces.pspimage" ou un tube de votre choix, dans votre Psp et le copier.
2- Le coller comme un nouveau calque sur votre tag.
3- Le placer en haut de votre tag comme moi.
4- J'ai mis le mode de ce calque sur Eclaircir et ai baissé l'opacité à 40.
- A vous de voir quels mode et opacité vous plaisent.
*********************
5- Ouvrir le tube "kikirou1719 - still life.pspimage" ou un tube de votre choix, dans votre Psp et le copier.
6- Le coller comme un nouveau calque sur votre tag.
J'ai redimensionné le tube à 50% ( Case Cocher tous les calques NON cochée !)
Placer le tube comme sur mon tag ou à votre convenance.
7- Effets / effets 3d / ombre portée de votre choix / 4, 4, 40, 40, noir pour moi.

Etape 4 : Le rideau
1- Ouvrir le tube "MMDesignz_Si168179.pspimage ( raster 1)" ou un tube de votre choix, dans votre Psp et le copier.
2- Le coller comme un nouveau calque sur votre tag.
J'ai fait : Image / miroir afin de mettre le rideau que j'ai utilisé dans le sens inverse.
3- Pour le tube que j'ai utilisé : Effets / effets d'image / décalage comme suit :

4- Ce tube que j'ai choisi étant très clair, voilà ce que j'ai fait pour obtenir un rideau foncé dans la couleur que je souhaitais :
- Règlages / Teinte et saturation / Coloriser : 237, 255
- Règlages / Traitement optimal des photos comme suit :

( Si votre Psp ne possède pas cette possibilité, vous pouvez faire : Règlages / Luminosité et contraste / Luminosité et contraste / - 20 / 0 ) Votre résultat final sera approchant.
Pour tout le monde : - Règlages / Luminosité et contraste / Luminosité et contraste / - 173 / - 17 (chiffres négatifs !)
- Règlages / Teinte et saturation / Coloriser : 255, 195.
A vous de jouer avec les chiffres de la colorisation et de la Luminosité et Contraste pour obtenir un résultat qui vous convienne !
5- Effets / effets 3d / ombre portée de votre choix / 4, 4, 40, 40, noir pour moi.

Etape 5 : Le personnage central
1- Ouvrir le tube "calguis1veninse23110.pspimage" ou un tube de votre choix, dans votre Psp et le copier.
2- Le coller comme un nouveau calque sur votre tag.
J'ai redimensionné le tube à 90% ( Case Cocher tous les calques NON cochée !)
J'ai dû placer mon tube contre les bords de la partie droite de mon tag.
3- Effets / effets 3d / ombre portée de votre choix / 4, 4, 60, 20, noir pour moi.

Etape finale
1- Appliquer votre signature sur votre tag
- Assurez vous que tout est bien en place
2 - Image / ajouter des bordures symétriques de 2 pixels avec une couleur foncée.
Mon choix :

3- Calques / Dupliquer
4- Sur le calque du dessus :
- Image / redimensionné à 90% ( Case Cocher tous les calques NON cochée !)
- Effets / effets 3d / ombre portée / 1, 1, 100, 5, noir. Puis - 1, -1, 100, 5, noir
5- Sur le calque du dessous :
- Règlages / Flou / flou gaussien / 30
- Effets / modules externes / Cybia / Screenworks / Dot Screen comme suit :
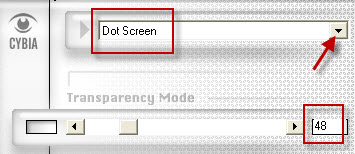
6- Se placer sur le calque du dessus :
- Ouvrir le tube ' deco.pspimage" ou un tube similaire, dans votre Psp et le copier.
7- Le coller comme un nouveau calque sur votre tag.
Le placer comme suit :
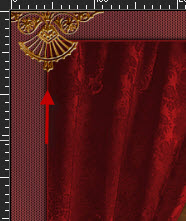
8- Effets / Mura's Meister / Copies comme suit :

9- Effets / effets 3D / ombre portée de votre choix / Mon choix avec ma couleur de bordures

10- Image / ajouter des bordures symétriques de 2 pixels avec la même couleur qu'au point 2.
11 - Enregistrer votre travail en jpeg et redimensionner le tag si nécessaire
***************
Voilà, c'est fini, je vous remercie d'avoir choisi de réaliser ce tuto !
Si vous avez un souci, n'hésitez pas à me contacter.
Tuto réalisé le 4 février 2012
*************
Merci à mes amies Huguette et Kikirou de prendre le temps de tester mes tutoriels.
*************
Vous trouverez d'autres versions de ce tag dans la galerie ICI
*********************
 MES AUTRES TAGS DE CARNAVAL ici
MES AUTRES TAGS DE CARNAVAL ici
*********************
