

Merci de mettre un lien vers ce tutoriel, lorsque vous exposez votre réalisation de ce tag sur un site, un forum ou dans un mail !
************************
Vous trouverez d'autres versions de ce tag dans la galerie ICI
**********************




*****************
Pour réaliser ce tag, vous aurez besoin des filtres
Mura's seamless ici
AAA Frames ici
et du matériel ci-dessous :

**************
*Il est interdit de retirer les watermarks sur les tubes fournis , de renommer ces tubes ou de les modifier afin de respecter le travail des "tubeurs".
- Les tubes de la fillette et de l'élément Coraline sont de Katussia
- Le tube décoratif " JD element 31" vient d'un kit de scrap de Jaelop
******************
Préparation
Dupliquer vos tubes. Fermer les originaux et laisser vos copies en attente dans votre psp.
*****************
Cliquer ici pour imprimer le tutoriel
**********************
Vous pouvez utiliser ma flèche pour suivre l'avancement de votre travail

***************
1- Ouvrir une image transparente de 800 par 650 pixels
2- Sélectionner tout
Ouvrir l'image "fond_marion_fairymist", la copier et la coller dans la sélection
Désélectionner tout
3- Mon fond est en harmonie avec les couleurs de mon tube principal
Afin de changer les deux couleurs de ce fond, procéder ainsi :
- Sélections / charger une sélection / à partir du disque / choisir "selection1_marion_fairymist.PspSelection"/ cocher Luminance d'origine et remplacer la sélection
- Règlages / teinte et saturation / coloriser à votre goût ( couleur 1)
- Sélection / Inverser
- Règlages / teinte et saturation / coloriser à votre goût ( couleur 2)
Désélectionner tout
4- Règlages / Traitement rapide des photos ( facultatif)
5- Ouvrir le tube texte "JD element 31_marion.pspimage" ou un tube texte de votre choix ( ou un pinceau texte de votre choix sur un nouveau calque ) copier et coller comme un nouveau calque
Placer ce texte contre le bord supérieur de votre tag
Mettre le mode de ce calque sur Luminance héritée
6- Sélections / charger une sélection / à partir du disque / choisir "selection2_marion_fairymist.PspSelection"/ cocher Luminance d'origine et remplacer la sélection
Assurez vous que vous êtes positionné sur le calque du texte
Appuyer sur la touche suppr de votre clavier
Désélectionner tout
7- Fusionner tout
8- Copier votre tag et coller le comme une nouvelle image
9- Sur cette nouvelle image :
Image / réduire la profondeur des couleurs / Palette 2 couleurs comme suit :
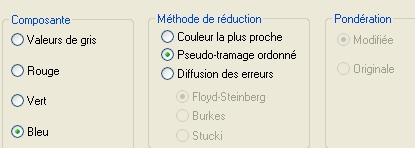
10- Image / accroître la profondeur des couleurs / palette 16 couleurs
11- Copier votre nouvelle image ainsi modifiée et la coller comme un nouveau calque sur votre tag d'orgine
Mettre le mode de ce calque sur Lumière douce
12- Ajouter un nouveau calque et sélectionner tout
13- Sélections / modifier / contracter de 80 pixels
Sélections / modifier / sélectionner les bords de la sélection comme suit :
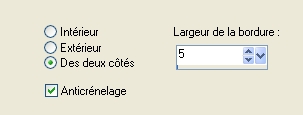
14- Avec votre pot de peinture, peindre votre sélection avec la couleur de votre choix ( j'ai choisi blanc )
Désélectionner tout
15- Effets / modules externes / Mura's Seamless / Emboss at alpha par défaut
16-Ajouter un nouveau calque et sélectionner tout
Ouvrir le tube " kTs_Coraline_element15.pspimage" ou un tube avec des coins de votre choix, le copier et le coller dans la sélection
Désélectionner tout
Vous pouvez aussi utiliser un pinceau sur un nouveau calque si vous préférez
17- Afin de peindre cette décoration de la même couleur que votre cadre, voilà ce que vous pouvez faire ( mais vous pouvez aussi coloriser !) :
- Sélectionner tout
- Sélections / flottante puis Sélections / statique
- Ajouter un nouveau calque et peindre votre sélection en cliquant plusieurs fois pour couvrir vos motifs ( j'ai choisi blanc)
- Désélectionner tout
- Supprimer le calque de décoration d'origine
18- Effets / modules externes / Mura's Seamless / Emboss at alpha par défaut
19- Fusionner tout
Calques / transformer le calque d'arrière plan ( = transformer l'arrière plan en calque normal )
20- Effets / modules externes / AAA Frames / Transparent frame comme suit :
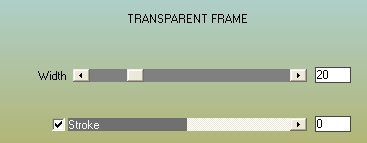
21- Ouvrir le tube " kTs_HanMaker15.pspimage" ou un tube de votre choix, le copier et le coller comme un nouveau calque
J'ai redimensionné ce tube de 90% ( je l'ai laissé volontairement plus grand que mon tag !)
Placer le tube à votre convenance
22- Effets / effets 3d / ombre portée / de votre choix
J'ai choisi : 0, 0, 60, 20, noir
23- Ajouter un nouveau calque
Calques / agencer / Placer en bas de la pile
24- Peindre ce calque de la même couleur que votre cadre et votre tube décoration
En blanc pour moi
25- Ajouter un nouveau calque et appliquer votre signature
26- Fusionner tout
Nous allons passer à la partie animée, si vous ne souhaitez pas la faire, vous pouvez enregistrer votre tag en jpeg
ANIMATION
1- Ouvrir le tube papillon 1 ou un tube de votre choix, le copier et le coller comme un nouveau calque
Positionner à votre convenance ou comme sur mon tag ( à gauche de mon personnage )
2- Ouvrir tour à tour les tubes papillons 2, 3, 4, 5, copier les et coller les comme nouveaux calques sur votre tag
Placer à votre convenance ou comme sur mon tag
Vous pouvez bien sûr choisir de prendre d'autres papillons !!
3- Fermer tous vos tubes papillons sauf le 1 ( voir capture ci-dessous)
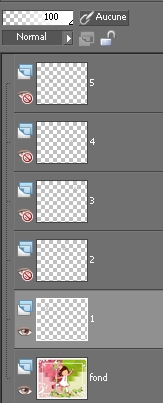
4- Edition / copie spéciale / copier avec fusion
5- Ouvrir votre Animation shop
Dans celui ci : Edition / coller comme nouvelle animation
6- Revenir dans votre Psp
Fermer le calque 1, activez le calque 2 et ouvrez le ( oeil ouvert)
Edition / copie spéciale / copier avec fusion
7- Dans Animation shop :
Edition / coller après l'image active
8- Revenir dans votre Psp
Fermer le calque 2, activez le calque 3 et ouvrez le
Edition / copie spéciale / copier avec fusion
9- Dans Animation shop :
Edition / coller après l'image active
10- Refaire les étapes 8 et 9 deux fois afin que vos 5 tubes de papillons soient pris en compte
11- Dans Animation shop : Edition / sélectionner tout
12- Animation / Propriétés de l'image
J'ai mis 75
13- Ensuite, j'ai cliqué sur la vignette 2 ( là où le papillon est sur la tête de la petite fille ) afin que seule cette vignette soit sélectionnée et j'ai fait :
Animation / Propriétés de l'image
J'ai mis 100 ( afin que le papillon reste un peu plus longtemps à cet endroit !)
A vous de vous amuser comme bon vous semble
14- Edition / sélectionner tout
Cliquer sur l'icône, comme montré ci-dessous, pour visualiser l'animation et cliquer à nouveau dessus pour l'arrêter

15- Si le résultat vous plait, Il vous reste à enregistrer votre animation, en gif, dans votre animation shop !
16- Vous pouvez redimensionner votre animation dans Animation shop :
Animation / redimensionner l'animation / choisir la taille voulue en pixels
***************
Voilà, c'est fini, je vous remercie d'avoir choisi de réaliser ce tuto !
Si vous avez un souci, n'hésitez pas à me contacter.
Tuto réalisé le 17 avril 2010
*************
Merci à mon amie Huguette d'avoir testé mon tutoriel !
****************
Vous trouverez d'autres versions de ce tag dans la galerie ICI
