

Merci de mettre un lien vers ce tutoriel, lorsque vous exposez votre réalisation de ce tag sur un site, un forum ou dans un mail !
************************
Vous trouverez d'autres versions de ce tag dans la galerie ICI
***********************





************************
Pour réaliser ce tag, vous aurez besoin des filtres
- XE Xtras / Elemental
- Alien skin eye candy 5 / Impact
- AAA Frames
et du matériel ci-dessous :

**************
*Il est interdit de retirer les watermarks sur les tubes fournis , de renommer ces tubes ou de les modifier afin de respecter le travail des "tubeurs".
- Les tubes de la femme, de la terre, des herbes ont été tubés par Guismo
Vous pourrez trouver ses tubes sur le site Dakara ici ou sur son groupe de partage ici
Les autres éléments qui ne sont pas de ma création ont été trouvés sur le net
******************
Préparation
- Par sécurité, dupliquer vos tubes, masque et image dans votre Psp :
-
Fenêtre / Dupliquer
- Fermer les originaux et travaillez avec les copies.
- Placer le fichier "fairymist_marif.PspSelection" dans le dossier Sélections de vos Fichiers Psp.
*****************
Cliquer ici pour imprimer le tutoriel
**********************
Vous pouvez utiliser ma flèche pour suivre l'avancement de votre travail
Faites un cliquer-glisser pour la déplacer au fur et à mesure de vos étapes
(et l'employer comme marque-étape)

***************
Tutoriel réalisé avec PSP XIII

Etape 1 : Le fond du tag
- Si vous souhaitez utiliser mes couleurs, ouvrir la palette de couleurs "Fairymist_Palette_Marif", dans votre Psp et à l'aide de votre pipette, prélever les couleurs que j'ai utilisées pour préparer votre palette Styles et textures ( clic gauche pour l'avant plan / clic droit pour l'arrière plan )

1 - Ouvrir une nouvelle image transparente de 850 par 700 pixels
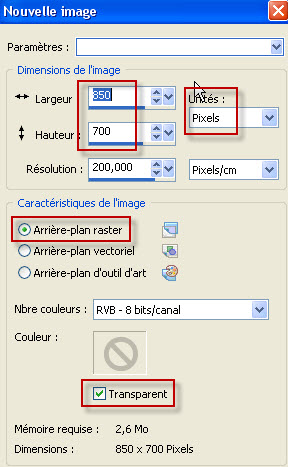
2 - Préparer votre palette Styles et Textures avec deux couleurs en harmonie avec vos tubes.
Mon choix : Avant plan : couleur a5b4e5
Arrière plan : couleur 121f41
Mettre en avant plan un dégradé linéaire comme suit :
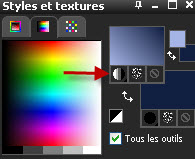
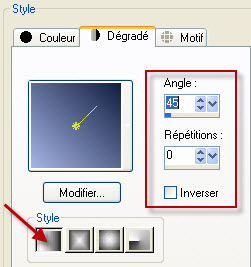
3 - Peindre votre image transparente avec ce dégradé d'avant plan.
4- Couches ( calques) / Dupliquer
5- Effets / Modules externes / XE Xtras / Elemental configuré comme suit :
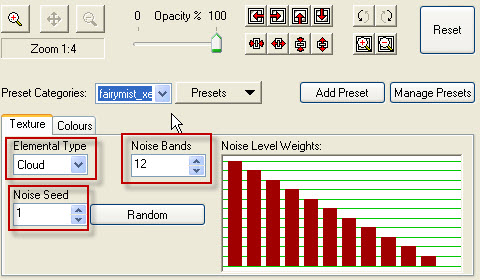
Si vous ne voyez pas ce tableau, cliquez sur Customize.
6- Effets / effets d'éclairage / Halo configuré comme suit :
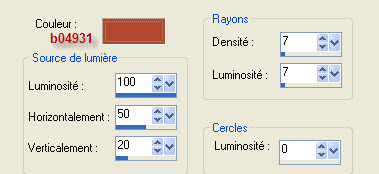
A vous de choisir la couleur qui donne le meilleur rendu et est assorti à vos tubes.
J'ai mis le mode de ce calque sur le mode Recouvrement et l'opacité à 60.
Voilà ce que j'obtiens, à ce stade.

7- Ouvrir le tube "stars-marif-fairymist.pspimage" dans votre Psp et le copier.
8- Coller comme un nouveau calque et placer comme suit :
Effets / effets d'image / décalage :
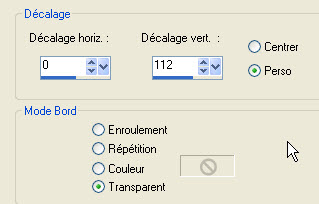
J'ai mis le mode de ce calque sur Eclaircir et ai baissé l'opacité à 80.
A la place de mes étoiles, vous mettre un autre tube d'étoiles et le placer à votre guise, ou appliquer un pinceau d'étoiles sur un nouveau calque.
9- Ouvrir le tube "planete.pspimage" ou un tube de votre choix, dans votre Psp et le copier.
10- Coller comme un nouveau calque sur votre tag.
- J'ai redimensionné ce tube à 50% ( Case cocher tous les calques NON cochée )
- Le placer dans le coin supérieur droit de votre tag.
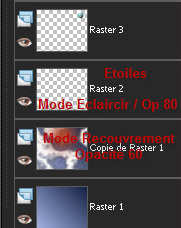
10- Calques / Fusionner tout

Etape 2 : La Terre
1- Ouvrir le tube "calguisplanete16410.pspimage" ou un tube similaire, dans votre Psp et le copier
2- Le coller comme un nouveau calque sur votre tag.
- J'ai redimensionné ce tube à 75% ( Case cocher tous les calques NON cochée )
3- Sélections / Sélection personnalisée comme suit :
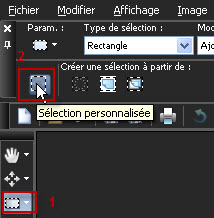
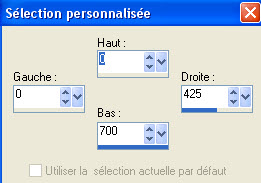
4- Modifier ( Edition) / Couper
DESELECTIONNER TOUT !
5- Modifier ( Edition) / Coller comme un nouveau calque
6- Effets / effets d'image / décalage comme suit :
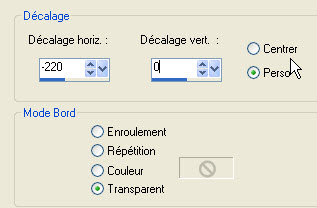
7- Placez vous maintenant sur le calque de la deuxième moitié de la Terre (Calque juste en dessous)
- Effets / effets d'image / décalage comme suit :
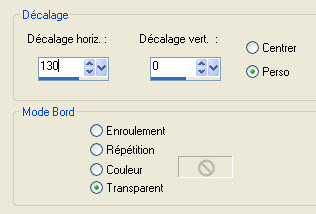
8- Revenez sur le calque en haut de la pile :
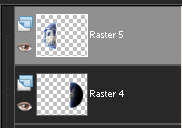
- Sélections / Charger une sélection / à partir du disque / choisir "fairymist_marif.PspSelection", configurer comme suit :

Si vous utilisez un autre tube de Terre, vous devrez faire une sélection similaire, adaptée à la forme de votre demi-sphère, avec l'outil sélection ellipse ou modifier ma sélection ( Sélection / Modifier la sélection et utiliser l'outil déformation ) !!!
9 - Ajouter un nouveau calque
Ouvrir le papier "Ancient crap _ocd1c_stock.jpg" ou un papier de votre choix, dans votre Psp et le copier
10- Coller dans la sélection
11- Effets / effets 3d / ombre portée de votre choix / 1, -3, 50, 4, blanc pour moi.
DESELECTIONNER TOUT
12- Couches (Calques ) / Dupliquer
Image / Miroir
13- Vous remarquerez sans doute, qu'il y a un petit espace à combler, comme le montre la capture 1, ci-dessous.
Avec votre outil Déplacer, cliquez, dans votre tag, sur cette tranche droite de la Terre pour la sélectionner et appuyez un certain nombre de fois sur la flèche droite de votre clavier pour déplacer la moitié comme suit :


14- Nous allons maintenant fusionner la tranche gauche avec la moitié gauche :
Dans votre palette des calques, activer la tranche gauche ( Raster 6 sur ma capture)
Calques / Fusionner le calque du dessous.
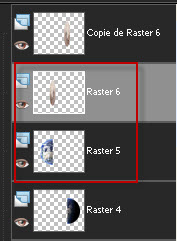
15- Pour fusionner la tranche droite avec la moitié droite,
se placer sur le calque du haut ( copie de raster 6 pour moi)
- Calques / arranger / déplacer vers le bas
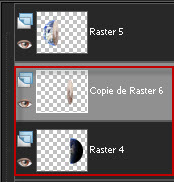
- Calques / Fusionner le calque du dessous.
16- Activer à nouveau le calque du haut de la pile
17- Image / rotation libre comme suit :

- Règlages / Netteté / Netteté
18- Se positionner sur la moitié fusionnée de droite
Image / Rotation libre comme ci-dessus MAIS cocher droite au lieu de gauche !!
19- Activer à nouveau, votre calque du haut de la pile :
Calques / Fusionner le calque du dessous. Vos deux moitiés de terre sont ainsi réunies sur le même calque.
20- Effets / Modules externes / Alien skin eye candy 5 / Impact / Perpective shadow / Drop shadow blurry / onglet Basic comme suit :


Etape 3 : La végétation
1- Ouvrir le tube "calguisGrass31082011.pspimage" ou un tube de votre choix, dans votre Psp et le copier.
2- Le coller comme un nouveau calque sur votre tag.
J'ai redimensionné ce tube à 65% ( Case cocher tous les calques NON cochée )
Placer comme moi.
3- Ouvrir le tube "tree.pspimage" ou un tube de votre choix, dans votre Psp et le copier.
4- Le coller comme un nouveau calque sur votre tag.
Placer comme moi :

5- Ouvrir le tube "grass.pspimage" ou un tube de votre choix, dans votre Psp et le copier.
6- Le coller comme un nouveau calque sur votre tag.
Placer comme moi :

7- Fermer le calque fusionné du bas de votre palette des calques et activer le calque du haut comme suit :
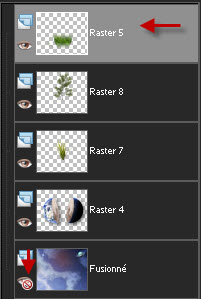
8- Calques / Fusionner les calques visibles
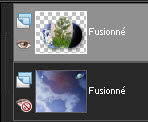
9- Effets / effets d'image décalage comme suit :
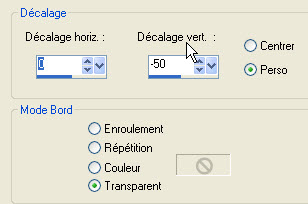
10- Calques / Dupliquer
Image / Renverser ( Retourner )
11- Effets / effets d'image décalage comme suit :
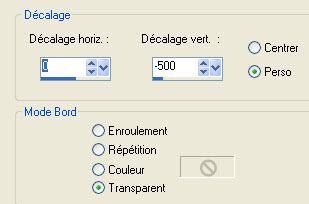
12- Baisser l'opacité de ce calque ( 35 pour moi)
13- Activer à nouveau le calque de votre ciel.

Etape 4 : Les êtres vivants
- Activer le calque en haut de la pile des calques !
1- Ouvrir le tube "calguisfantasy91208.pspimage" ou un tube de votre choix, dans votre Psp et le copier.
2- Le coller comme un nouveau calque sur votre tag.
- J'ai redimensionné le tube
à 50% puis à 75%. ( Case cocher tous les calques NON cochée )
- Règlages / netteté / netteté
- Placer comme moi ou à votre guise.
3- Effets / effets 3d / ombre portée de votre choix / 0, 0, 40, 20, noir pour moi.
4- Ouvrir le tube "birds_marif_fairymist.pspimage" ou un tube de votre choix, dans votre Psp et le copier.
5- Le coller comme un nouveau calque sur votre tag.
- Placer comme moi ou à votre guise.

Etape 5 : Les bordures
1- Appliquer votre signature
2 - Assurez vous que tout est bien en place
- Image / ajouter des bordures de 1 pixels avec une couleur de votre choix :
020202 pour moi ( bleu très foncé)
3- Calques / Dupliquer
4- Image / Redimensionner à 90% ( Case cocher tous les calques NON cochée )
5- Sur le calque en bas de la pile ( Arrière plan ) :
Règlages / Flou / flou gaussien à 20.
6- Calques / Fusionner tout .
7- Effets / Modules externes / AAA frames / Fotoframe comme suit :
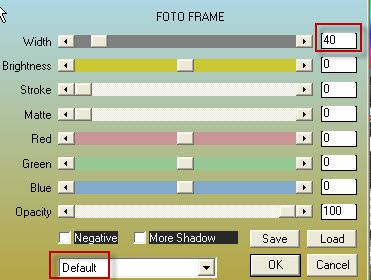
8- Ouvrir le tube "text.pspimage" ou un tube de votre choix, dans votre Psp et le copier.
9- Le coller comme un nouveau calque et le placer comme moi ou à votre guise.
10 - Image / ajouter des bordures de 1 pixels avec une couleur de votre choix :
020202 pour moi
11 - Enregistrer votre travail en jpeg et redimensionner le tag si nécessaire
***************
Voilà, c'est fini, je vous remercie d'avoir choisi de réaliser ce tuto !
Si vous avez un souci, n'hésitez pas à me contacter.
Tuto réalisé le 19 novembre 2011
*************
Merci à mon amie Huguette d'avoir testé mon tutoriel
*************
Autres versions de ce tag / Other versions of that tag
