

Merci de mettre un lien vers ce tutoriel, lorsque vous exposez votre réalisation de ce tag sur un site, un forum ou dans un mail !
************************
Vous trouverez d'autres versions de ce tag dans la galerie ICI
***********************






************************
Pour réaliser ce tag, vous aurez besoin des filtres
- XE Xtras / Elemental / Sky (joint au matériel).
(Le filtre Alienskin Xenofex 2 / Lightning peut remplacer le filtre précédent, en cas de problème avec ce dernier.)
- VM Natural / Flipperballs
- Transparency / Eliminate black
- AAA frames OU AAA Filters / Transparent frame (joint au matériel)
et du matériel ci-dessous :

**************
*Il est interdit de retirer les watermarks sur les tubes fournis , de renommer ces tubes ou de les modifier afin de respecter le travail des artistes et des "tubeurs".
- Le tube du couple est de Jenny.
Vous pourrez rejoindre son groupe de partage ici
- Les autres éléments qui ne sont pas de ma création, ont été trouvés sur le net
******************
Préparation
- Par sécurité, dupliquer vos tubes, masque et image dans votre Psp :
-
Fenêtre / Dupliquer
- Fermez les originaux et travaillez avec les copies.
- Placer le masque "2020.msk" dans le dossier Masques de vos Fichiers Psp.
*****************
Cliquer ici pour imprimer le tutoriel
**********************
Vous pouvez utiliser ma flèche pour suivre l'avancement de votre travail
Faites un cliquer-glisser pour la déplacer au fur et à mesure de vos étapes
(et l'employer comme marque-étape)

***************
Tutoriel réalisé avec PSP XIII

Etape 1 : Le fond du tag
- Si vous souhaitez utiliser mes couleurs, ouvrir la palette de couleurs "Fairymist_Palette_ma_jolie_valentine", dans votre Psp et à l'aide de votre pipette, prélever les couleurs que j'ai utilisées pour préparer votre palette Styles et textures ( clic gauche pour l'avant plan / clic droit pour l'arrière plan ).

1 - Ouvrir une nouvelle image transparente de 850 par 700 pixels

2 - Préparer votre palette Styles et Textures avec deux couleurs en harmonie avec votre tube principal.
Mon choix : Avant plan : couleur claire cdd8ba
Arrière plan : couleur foncée 8fa366
- Mettre en avant plan un dégradé linéaire comme suit :
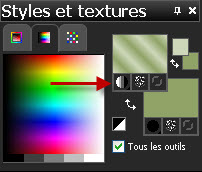

3 - Peindre votre image transparente avec votre dégradé d'avant plan.
4- Règlages / Flou / flou gaussien à 50.
5- Couches (calques) / Dupliquer. Fermer cette copie de raster 1 et activer le calque raster 1 comme indiqué ci-dessous :

6- Sur Raster 1 : Effets / Modules externes / XE Xtras / Elemental / Sky / White lightning comme suit :
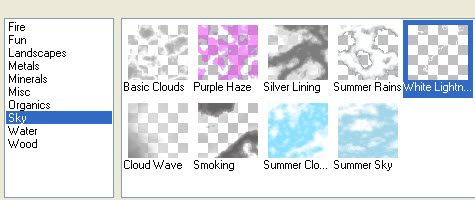
7- Activer le calque du dessus et le rendre visible.

- Sur Copie de raster 1 :
- Effets / Modules externes / VM Natural / Flipperballs comme suit :
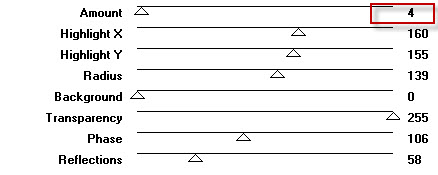
8- Effets / Modules externes / Transparency / Eliminate black.
9- Calques / Charger un masque à partir du disque / Choisir le masque 20-20 et configurer comme suit :
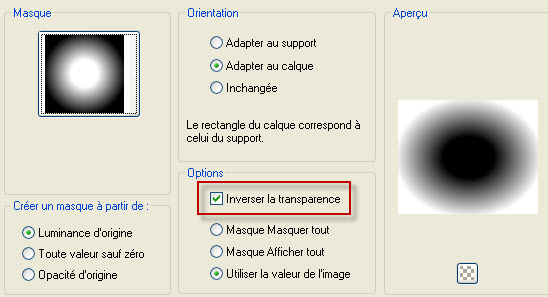
- Fusionner le groupe.
10- Refaire le point 9.
11- J'ai mis le mode de ce calque sur Lumière Dure. A vous de voir quel mode met joliment ce calque en valeur.
12- Calques / Fusionner tout.

Etape 2 : Les masques décoratifs
1- AJOUTER UN NOUVEAU CALQUE.
2- Peindre ce calque avec votre couleur foncée d'arrière plan (clic droit).
3- Ouvrir le masque "Narah_mask_Abstract95.jpg" dans votre Psp et le minimiser.
- Calques / Nouveau masque de calque / à partir d'une image comme suit :

- Règlages / Netteté / Davantage de netteté.
- Calques / Fusionner le groupe.
- J'ai mis le mode de ce calque sur Multiplier. A vous de voir quel mode met joliment votre masque en valeur.
4- Préparer votre palette Styles et textures comme suit :
- Mettre une troisième couleur en harmonie avec votre tube principal en arrière plan (ou en avant plan si vous préférez !)
- J'ai retiré le dégradé d'avant plan qui n'a plus lieu d'être.

- Mon choix : couleur bad3d7
5- Activer le calque en bas de la pile des calques (arrière plan).
AJOUTER UN NOUVEAU CALQUE.
- Peindre ce nouveau calque avec votre nouvelle couleur (d'arrière plan pour moi / clic droit).

6- Calques / Nouveau masque de calque / à partir d'une image comme suit :

- Fusionner le groupe.
- J'ai mis le mode de ce calque sur Multiplier.
7- J'ai dupliqué ce calque et ai mis son mode sur Lumière dure.
- A vous de voir quels modes vous conviennent !
8- Activer le calque en bas de la pile des calques (arrière plan).
- Calques / Dupliquer.
- J'ai mis le mode de ce calque sur Lumière douce.
Voilà ce que j'obtiens :
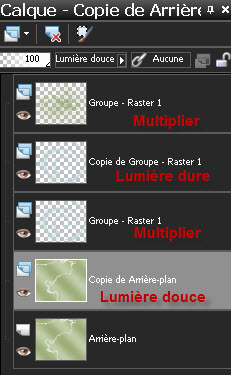
9- Activer le calque en haut de la pile des calques.
- Ouvrir le tube "texte_I_love_you.png" et le copier. Le coller comme un nouveau calque sur votre tag.
- Coloriser ce texte à votre convenance, si nécessaire (Règlages / Teinte et saturation / Coloriser).
- J'ai légèrement décalé mon texte vers la droite, comme suit :
Effets / effets d'image / décalage comme suit :
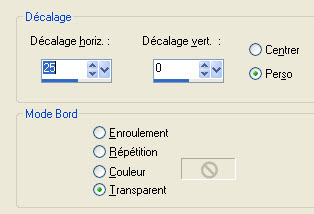

Etape 3 : Le personnage principal
1- Ouvrir le tube " Jen_Vrouw 192_25-01-2010.pspimage" ou un tube de votre choix et le copier.
2- Le coller comme un nouveau calque sur votre tag.
3- Voilà comment j'ai placé ce tube :
- Effets / effets d'image / Décalage comme suit :

- J'ai ajouté un effet de netteté sur ce tube :
- Règlages / Netteté / netteté.
4- Effets / effets 3d / ombre portée comme suit :


Etape 4 : Les bordures.
1- Assurez vous que tout est bien en place
- Image / ajouter des bordures de 2 pixels avec la couleur de votre choix :
vert 526231 pour moi
2- Calques / Transformer le calque d'arrière plan.
- COPIER VOTRE TAG
3- AJOUTER UN NOUVEAU CALQUE.
4- Calques / arranger / déplacer vers le bas.
5- Image / Taille du support / Comme suit :

6- Sélections / sélectionner tout.
7- Coller (la copie de votre tag) dans cette sélection. Désélectionner tout.
8- Règlages / flou / flou gaussien à 10.
9- Activer le calque en haut de la pile.
- Effets / effets 3d / ombre portée comme suit :

- Refaire la même ombre avec 1 en vertical et horizontal.
10- Calques / Dupliquer.
11- Effets / modules externes / AAA Frames / Transparent frame comme suit :

12- Calques / Dupliquer.
13- Effets / modules externes / AAA Frames / Transparent frame avec une largeur de 60 au lieu de 40.
14- J'ai changé les modes de mes calques raster 2 et copie de raster 2 comme suit :

15- Activer le calque en haut de la pile des calques.
- Ouvrir le tube "stitch.pspimage" et le copier.
16- Le coller comme un nouveau calque sur votre tag. Il est à la bonne place.
- Coloriser ce tube à votre convenance, si nécessaire.
17- Ouvrir le tube "noeud_bow.pspimage" ou un tube de votre choix et le copier.
18- Le coller comme un nouveau calque sur votre tag.
- Coloriser ce tube à votre convenance, si nécessaire.
- Placer le noeud dans le coin droit inférieur comme sur mon tag ou à votre convenance.
19- Appliquer votre signature.
20 - Image / ajouter des bordures de 2 pixels avec la couleur de votre choix :
vert 526231 pour moi
21 - Enregistrer votre travail en jpeg.
***************
Voilà, c'est fini, je vous remercie d'avoir choisi de réaliser ce tuto !
Si vous avez un souci, n'hésitez pas à me contacter.
Tuto réalisé le 9 février 2013
*************
Merci à mes amies Huguette et Kikirou d'avoir testé mon tutoriel.
*************
Vous trouverez d'autres versions de ce tag dans la galerie ICI
