
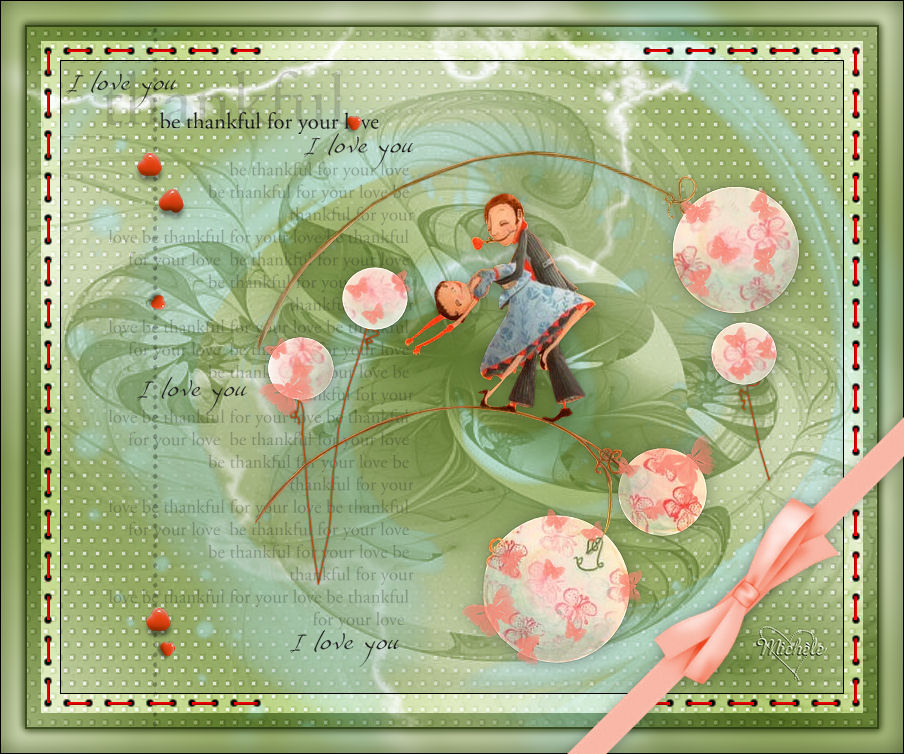
Thank you for putting a link to this tutorial, whenever you display your realization of that tag on a website, on a group or in a mail !
**************************
You'll find some versions of that tag in my gallery here
************************
To make that tag, you'll need the plugins :
- XE Xtras / Elemental / Sky (included in the material).
(The filter Alienskin Xenofex 2 / Lightning may replace the previous filter, if you have any problem with that one.)
- VM Natural / Flipperballs
- Transparency / Eliminate black
- AAA frames OR AAA Filters / Transparent frame ((included in the material)
and the material zip down below :

**************
*It is forbidden to suppress watermarks on the material provided , to alter, mist or rename the tubes in order to respect the work of the tubers
- The tube of the couple is by Jenny.
you can join in her sharing group here
Thank you Jenny for letting me use your nice tubes.
- The other elements that I haven't created, have been found on the net.
******************
Preparation
To be on the safe side, duplicate your tubes and image in your Psp :
-
Window / Duplicate
- Close the originals and work with the copies !
- Place the mask "2020.msk" in the mask folder of your Psp files.
*****************
Click here to print the tutorial
**********************
You can use my arrow to follow your work
Click on it and drag it all along the tutorial !

***************
Tutorial made with PSP XIII

Step 1 : The background of the tag
- If you have decided to use my colours, here is what you can do :
- Open the colour palette "Fairymist_Palette_ma_jolie_valentine", in your Psp and using your dropper tool, pick out my colours to set your Material palette
( left click for your foreground / right click for your background )

1 - Open a new transparent image of 850 by 700 pixels.
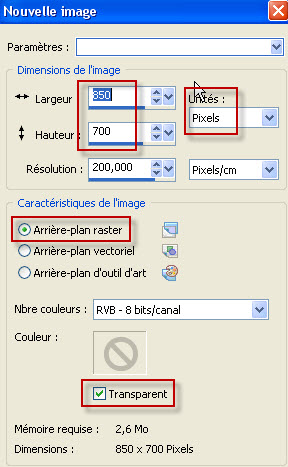
2 - Set your Material palette with two colours matching your main tube.
- My choice : Foreground : Light colour cdd8ba
Background : Dark colour 8fa366
- Set your foreground with a linear gradient as below :
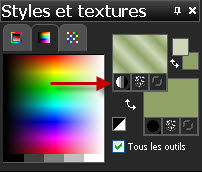
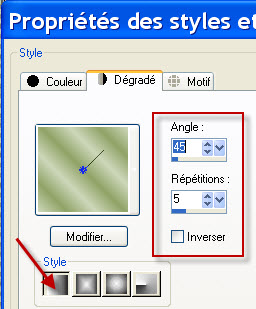
3- Flood fill your transparent image with your foreground gradient.
4- Adjust / Blur / Gaussian blur at 50.
5- Layers / Duplicate. Close the copy of raster 1 and activate raster 1 as shown below :
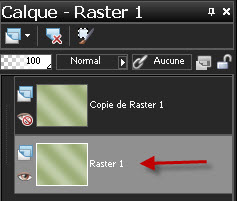
6- On Raster 1 : Effects / Plugins / XE Xtras / Elemental / Sky / White lightning as below :

7- Activate your top layer and make it visible as shown below.
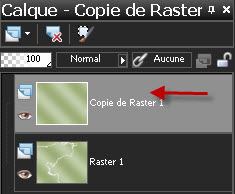
- On Copy of raster 1 :
- Effects / Plugins / VM Natural / Flipperballs as below :

8- Effects / Plugins / Transparency / Eliminate black.
9- Layers / Load a mask from disk / Choose the mask 20-20 and set it as below :
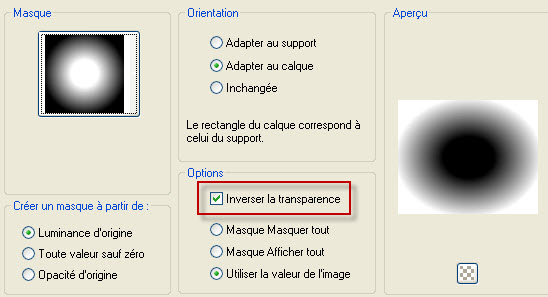
- Merge group.
10- Repeat point 9.
11- I have set the mode of that layer on to Hard light . It is up to you to see which mode suits you.
12- Layers / Merge all.

Step 2 : The decorative masks
1- ADD A NEW RASTER LAYER.
2- Flood fill that new layer with your dark background colour (right click).
3- Open the mask "Narah_mask_Abstract95.jpg" in your Psp and minimize it.
- Layers / New mask layer / from image / set as below :
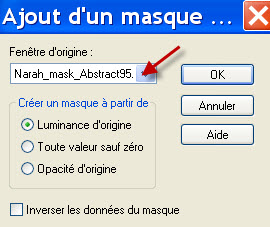
- Adjust / Sharpness / Sharpen more.
- Layers / Merge group.
- I have set the mode of that layer on to Multiply. It is up to you to see which mode suits you better.
4- Set your Material palette as explained below :
- Set your background with another colour matching your main tube.
- No need to keep your gradient in your foreground as we don't need it any more..

- My new background colour : bad3d7
5- Activate the layer which is at the bottom of the pile (background).
- ADD A NEW RASTER LAYER.
- Flood fill that new raster with your new background colour / (right click).
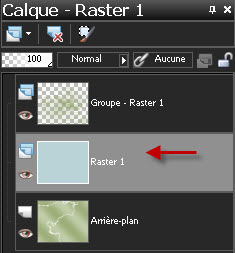
6- Layers / New mask layer / from image as below :
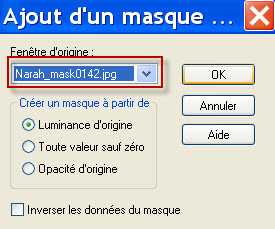
- Merge group.
- I have set the mode of that layer on to Multiply.
7- I have duplicated that layer and set the mode of it on to Hard light .
- It is up to you to see which modes you want to choose !
8- Activate the layer at the bottom of the pile (background).
- Layers / Duplicate.
- I have set the mode of that layer on to Soft light .
Here is what I get :
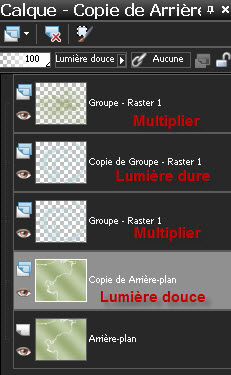
9- Activate now the layer on top of the pile of layers.
- Open the tube "texte_I_love_you.png" and paste it as a new layer on to your tag.
- Colorize that text to your liking, if necessary.
- I have slighted moved my text towards the right, that way :
- Effects / Image effects / Offset as below :
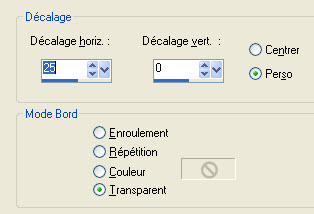

Step 3 : The main tube
1- Open the tube " Jen_Vrouw 192_25-01-2010.pspimage" or a tube of your choice and copy it.
2- Paste it as a new layer on to your tag.
3- Place it that way :
- Effects / Image effects / offset as below :
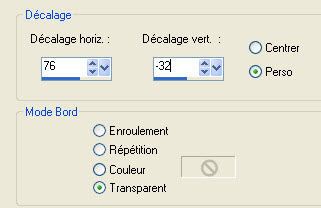
- I have added a sharpened effect on my tube :
- Adjust / Sharpness / Sharpen.
4- Effects / 3d effects / drop shadow as below :
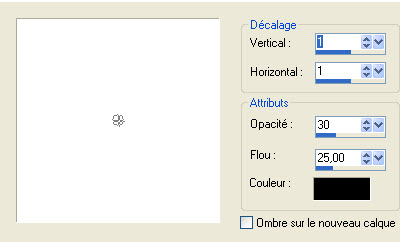

Step 4 : The borders.
1- Make sure everything is at the right place.
- Image / add some symmetrical borders of 2 pixels with a colour of your choice :
vert 526231 for me.
2- Layers / Promote background layer.
- COPY YOUR TAG
3-ADD A NEW RASTER LAYER.
4- Layers / arrange / Send to bottom.
5- Image / Canvas size as below :
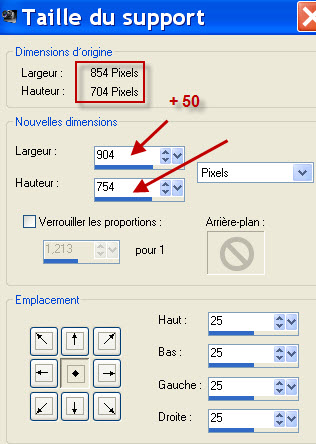
6- Selections / select all.
7- Paste (the copy of your tag) into the selection. Select none.
8- Adjust / Blur / Gaussian blur at 10.
9- Activate the layer on top of the pile.
- Effects / 3d effects / drop shadow as below :

- Repeat the same drop shadow with 1 in vertical and horizontal.
10- Layers / Duplicate.
11- Effects / Plugins / AAA Frames / Transparent frame as below :
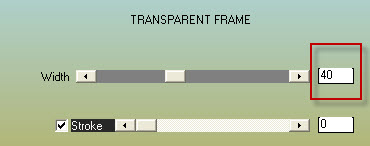
12- Layers / Duplicate.
13- Effects / Plugins / AAA Frames / Transparent frame with a widthe of 60 instead of 40.
14- I have changed the modes of raster 2 and copy of raster 2 as shown below :

15- Activate the layer on top of the pile.
- Open the tube "stitch.pspimage" and copy it.
16- Paste it as a new layer on to your tag. It is at the right place.
- Colorize that tube to match the colours of your tag.
17- Open the tube "noeud_bow.pspimage" or a tube of your choice and copy it.
18- Paste it as a new layer on to your tag.
- Colorize that tube to match the colours of your tag.
- Place the bow in the bottom right hand side of your tag or to your liking.
19- Apply your signature.
20 - Image / add some symmetrical borders of 2 pixels with a colour of your choice :
vert 526231 for me.
21 - Save your work as a jpeg file.
***************
That's it !! You've done it !!
If you 've enjoyed doing my tutorial, it would be nice to write a few words in my guest book ! If you 've had the slightest problem, please, send me a mail so I can see to the problem
Tutorial translated on the 9th of February 2013
*************
You'll find some versions of that tag in my gallery HERE
