
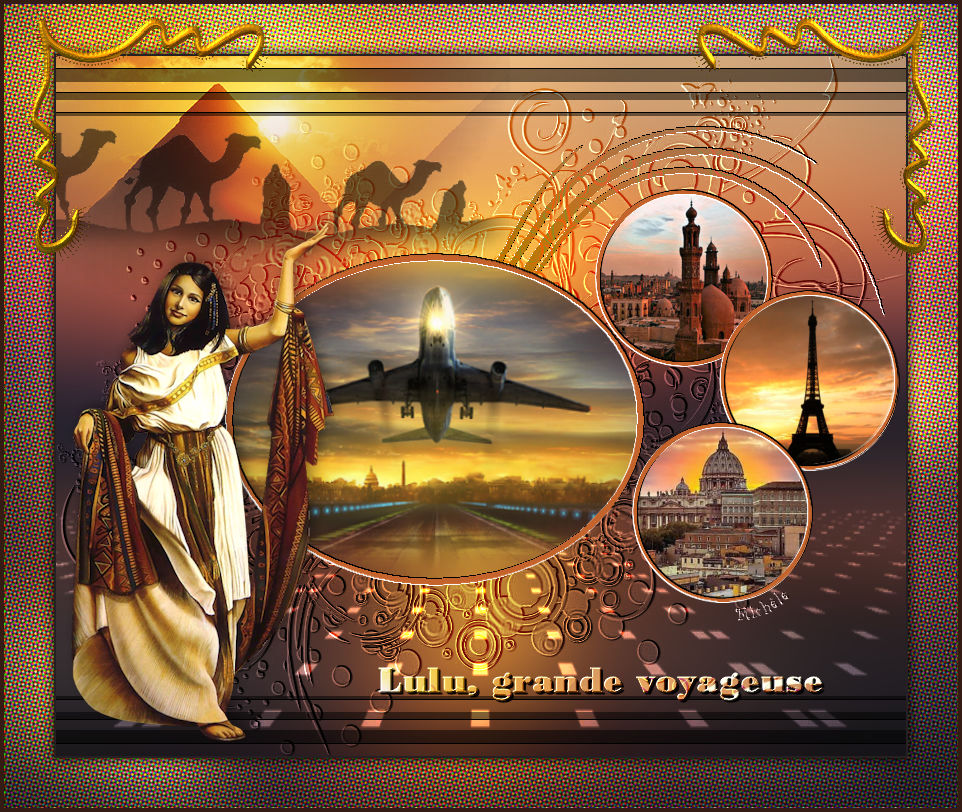
Merci de mettre un lien vers ce tutoriel, lorsque vous exposez votre réalisation de ce tag sur un site, un forum ou dans un mail !
************************
Vous trouverez d'autres versions de ce tag dans la galerie ICI
***********************






************************
Pour réaliser ce tag, vous aurez besoin du filtre
- FM Tile Tools / Edge glow.
et du matériel ci-dessous :

**************
Il est interdit de retirer les watermarks sur les tubes fournis, de renommer ces tubes ou de les modifier afin de respecter le travail des artistes et des tubeurs.
- Merci à Kikirou d'avoir misté pour moi l'image des dromadaires.
- L'un des masques utilisés est de Mentali.
- Les autres éléments qui ne sont pas de ma création, ont été trouvés sur le net.
******************
Préparation
- Par sécurité, dupliquer vos tubes et image dans votre Psp :
-
Fenêtre / Dupliquer
- Fermez les originaux et travaillez avec les copies.
- Placer les sélections dans le dossier Sélections de vos Fichiers Psp.
*****************
Cliquer ici pour imprimer le tutoriel
**********************
Vous pouvez utiliser ma flèche pour suivre l'avancement de votre travail.
Faites un cliquer-glisser pour la déplacer au fur et à mesure de vos étapes
(et l'employer comme marque-étape)

***************
Tutoriel réalisé avec PSP X8
********************
1 - Ouvrir l'image "Fairymist_Lulu_Bkg".

- Si vous ne souhaitez pas faire mon tag à l'identique,
il vous faudra utiliser l'effet Glissement de la teinte
afin de retrouver des tonalités en accord avec vos choix de tubes et couleurs.
- Réglages / Teinte et saturation / Glissement de la teinte.
- Voici un résultat possible (cet effet Glissement de la teinte permet d'obtenir plusieurs couleurs) :
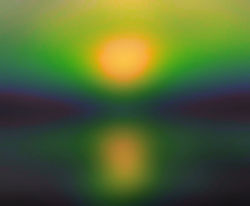
- N'utilisez pas l'effet coloriser car vous n'obtiendriez qu'une seule couleur.
- Vous pouvez aussi utiliser une autre image avec des tonalités qui vous plaisent et la flouter à 40 ou 50%.
2- AJOUTER UN NOUVEAU CALQUE.
- Peindre ce nouveau calque en blanc.
3- Ouvrir le masque "mask sans nom" dans votre PSP et le minimiser.
4- Sur votre tag :
- Calques / Nouveau calque de masque / A partir d'une image / Choisir "mask sans nom" / Configurer le tableau comme suit :
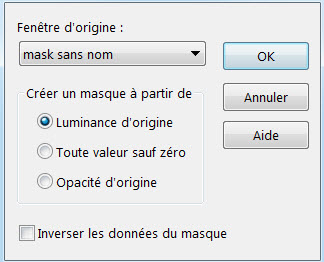
- Calques / Fusionner le groupe.
- J'ai mis le mode de ce calque sur Eclaircir et ai baissé l'opacité à 65.
5- AJOUTER UN NOUVEAU CALQUE.
- Peindre ce nouveau calque en blanc.
6- Ouvrir le masque "masque-mentali62" dans votre PSP et le minimiser.
7- Sur votre tag :
- Calques / Nouveau calque de masque / A partir d'une image / Choisir "masque-mentali62" / Configurer le tableau comme précédemment.
- Réglages / Netteté / Davantage de netteté.
- Calques / Fusionner le groupe.
Le cadre ovale central
8- Sélections / Charger, enregistrer une sélection / Charger la sélection à partir du disque / Choisir la sélection "Fairymist_Lulu_1" / Configurer comme suit :

9- Appuyer sur la touche Suppr de votre clavier afin d'évider le centre du masque.
- Garder cette sélection.
10- Activer le calque juste en dessous (calque du masque sans nom) et appuyer sur la touche Suppr à nouveau.
- Cela retire la partie du masque sans nom qui se trouve dans l'ovale du masque Mentali.
11- AJOUTER UN NOUVEAU CALQUE.
12- Sélections / Modifier / Agrandir de 2 pixels.
- C'est dans cette sélection que vous allez pouvoir coller votre image centrale !
13- Ouvrir une image de votre choix et avec votre outil sélection ovale, tracer un ovale sur la partie de l'image qui vous intéresse.
- Peu importe si cette sélection est plus grande que la sélection ovale de votre tag, l'essentiel est d'avoir un ovale similaire pour que l'image ne soit pas déformée.
14- Copier cette sélection (sur votre image). J'ai fourni mon image ovale d'avion qui décolle dans le matériel, vous pouvez la copier.
15- Sur votre tag : coller dans la sélection, sur votre nouveau calque.
- Sélections / Ne rien sélectionner.
16- Optionnel : J'ai dupliqué le calque où se trouve l'image de mon avion afin que l'image ressorte mieux.
17- Activer le calque en haut de la pile.
- Sélections / Charger, enregistrer une sélection / Charger la sélection à partir du disque / Choisir la sélection "Fairymist_Lulu_1" / Configurer le tableau comme précédemment.
18- Sélections / Modifier / Sélectionner les bordures de la sélection / Configurer comme suit :
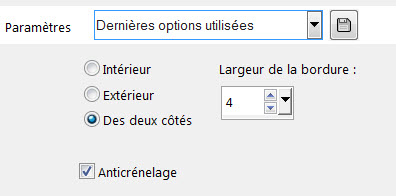
19- AJOUTER UN NOUVEAU CALQUE.
- Peindre cette nouvelle sélection en blanc, sur votre nouveau calque.
- Sélections / Ne rien sélectionner.
20- Effets / effets de textures / Gaufrage.
21- Coloriser cette bordure gaufrée à votre goût.
- Pour moi : Réglages / Teinte et saturation / Coloriser : 17, 160.
22- Activer le calque juste en dessous (celui du masque Mentali).
- Effets / effets de textures / Gaufrage.
- J'ai mis le mode de ce calque sur Recouvrement.
23- Effets / effets 3d / Ombre portée / 1, 1, 60, 1, noir.
24- Activer le calque en haut de la pile.
- AJOUTER UN NOUVEAU CALQUE.
25- Sélections / Charger, enregistrer une sélection / Charger la sélection à partir du disque / Choisir la sélection "Fairymist_Lulu_2" /
- Configurer le tableau comme précédemment.
26- Peindre en blanc les trois bandes de cette sélection, sur votre nouveau calque.
- Sélections / Ne rien sélectionner.
27- Effets / effets de textures / Gaufrage.
28- Calques / Dupliquer.
- Image / Miroir / Miroir vertical.
29- A vous de décider si vous souhaitez coloriser ces bandes ou les mettre en mode Multiplier comme moi.
- Choix à appliquer sur les deux calques sur lesquels sont ces bandes.
Les petits cercles
30- Activer le calque en haut de la pile.
- AJOUTER UN NOUVEAU CALQUE.
31- Sélections / Charger, enregistrer une sélection / Charger la sélection à partir du disque / Choisir la sélection "Fairymist_Lulu_3" /
- Configurer le tableau comme précédemment.
32- Peindre en blanc cette sélection ronde, sur votre nouveau calque.
33- Sélections / Modifier / Contracter de 6 pixels.
- Appuyer sur la touche Suppr de votre clavier pour supprimer l'intérieur du cercle.
34- Sélections / Modifier / agrandir de 4 pixels.
- AJOUTER UN NOUVEAU CALQUE.
- Calques / Réorganiser / Déplacer vers le bas.
35- Ouvrir l'image ronde "Paysage 1" et la copier.
- Pour utiliser votre propre image, faire une sélection ronde sur votre la partie de votre image qui vous intéresse et la copier.
36- Coller dans la sélection.
- Sélections / Ne rien sélectionner.
37- Activer le calque du dessus (le cadre de cette image).
- Effets / effets de textures / Gaufrage.
38- Coloriser cette bordure gaufrée à votre goût.
- Pour moi : Réglages / Teinte et saturation / Coloriser : 17, 160.
39- Refaire les étapes 30 à 38 pour les deux sélections rondes suivantes (Fairymist_Lulu_ 4 et Fairymist_Lulu_5).
La volute
40- Activer le calque en haut de la pile.
- AJOUTER UN NOUVEAU CALQUE.
41- Sélections / Charger, enregistrer une sélection / Charger la sélection à partir du disque / Choisir la sélection "Fairymist_Lulu_7" /
- Configurer le tableau comme précédemment.
42- Peindre en blanc cette sélection, sur votre nouveau calque.
43- Sélections / Charger, enregistrer une sélection / Charger la sélection à partir du disque / Choisir la sélection "Fairymist_Lulu_6" /
- Configurer le tableau comme précédemment.
- Appuyer sur la touche Suppr de votre clavier afin d'effacer la partie de la volute qui se trouve dans le cadre ovale au centre du tag.
- Sélections / Ne rien sélectionner.
- Faire glisser cette volute sous le cadre ovale.
44- Effets / effets de textures / Gaufrage.
- J'ai mis le mode de ce calque sur Luminance héritée.
Les paysages mistés
- Rester sur le calque de la volute !
45- Ouvrir le tube misté "Pyramides" ou un tube de votre choix dans votre PSP et le copier.
46- Le coller comme un nouveau calque.
47- J'ai placé mon tube misté comme suit :
- Effets / effets d'image / Décalage / Horizontal - 270, / Vertical 410 / cases Personnaliser et Transparent cochées.
48- Ouvrir le tube "Dromadaires" ou un tube de votre choix dans votre PSP et le copier.
49- Le coller comme un nouveau calque.
50- J'ai placé mon tube misté comme suit :
- Effets / effets d'image / Décalage / Horizontal - 185, / Vertical 208 / cases Personnaliser et Transparent cochées.
Le personnage
51- Activer le calque en haut de la pile.
- Ouvrir le tube "Femme" ou un tube de votre choix dans votre PSP et le copier.
52- Le coller comme un nouveau calque.
53- Placer ce tube à votre convenance ou dans la partie gauche de votre tag, comme moi.
54- Effets / Effets 3D / Ombre portée de votre choix / -4, 4, 40, 20, noir pour moi.
Etapes finales
55- Ouvrir le tube "Fairymist_Lulu_Titre" dans votre PSP et le copier.
56- Le coller comme un nouveau calque et le placer à votre convenance.
- Ce texte peut être colorisé.
- Vous pouvez aussi écrire votre propre texte avec la police et la couleur de votre choix !
57- Ajouter des bordures symétriques de 2 pixels avec une couleur de votre choix
(noir pour moi).
- Edition / Copier ce tag fusionné.
58- Calques / Transformer le calque d'arrière-plan.
59- Image / Taille du support / Configurer comme suit :
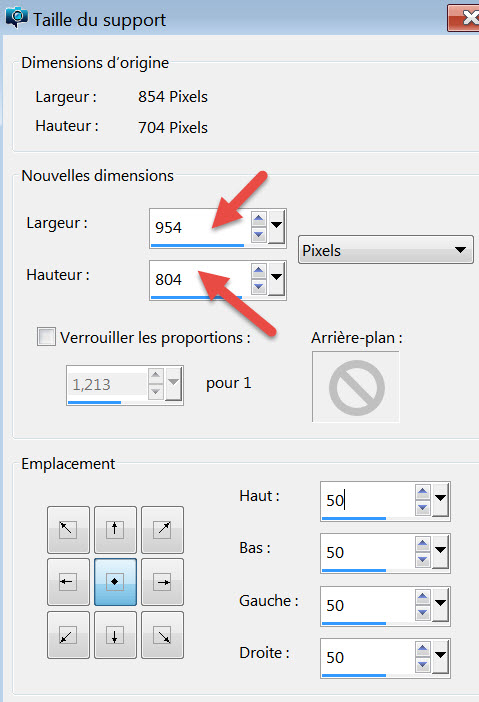
60 - AJOUTER UN NOUVEAU CALQUE.
- Calques / Réorganiser / Placer en bas de la pile.
61- Sélections / Sélectionner tout.
- Coller dans la sélection (la copie de votre tag qui est restée en mémoire !).
- Sélections / Ne rien sélectionner.
62- Réglages / Flou / Flou gaussien à 40.
63- Effets / Effets artistique / Simili comme suit :
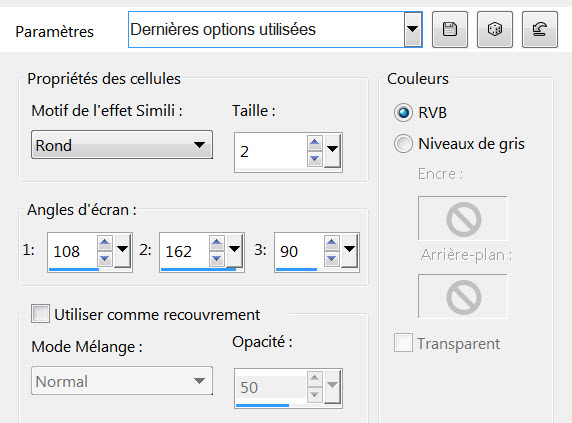
64- Optionnel : Effets / FM tile tools / Edge glow par défaut (pour éclaircir mon fond).
65- Activer le calque en haut de la pile.
- Effets / Effets 3D / Ombre portée / 0, 0, 100, 20, noir.
66- Ouvrir le tube "corner-altin-gold-20 (5)" ou un tube de votre choix, dans votre PSP et le copier.
67- Le coller comme un nouveau calque sur votre tag.
- Le placer dans le coin supérieur gauche de votre tag.
68- Calques / Dupliquer.
- Image / Miroir / Miroir horizontal.
69- Image / Ajouter des bordures symétriques de 2 pixels avec la couleur de votre choix
(noir pour moi).
70- Enregistrer votre travail au format jpg.
*****************
Voilà, c'est fini, je vous remercie d'avoir choisi de réaliser ce tuto !
Si vous avez un souci, n'hésitez pas à me contacter.
Tuto réalisé le 8 février 2018
*****************
Merci à mon amie Kikirou d'avoir testé mon tutoriel.
Merci aussi à Annie-Claude et Jeannette.
*************
Une autre version de ce tutoriel

Vous trouverez d'autres versions de ce tag dans la galerie ICI
