
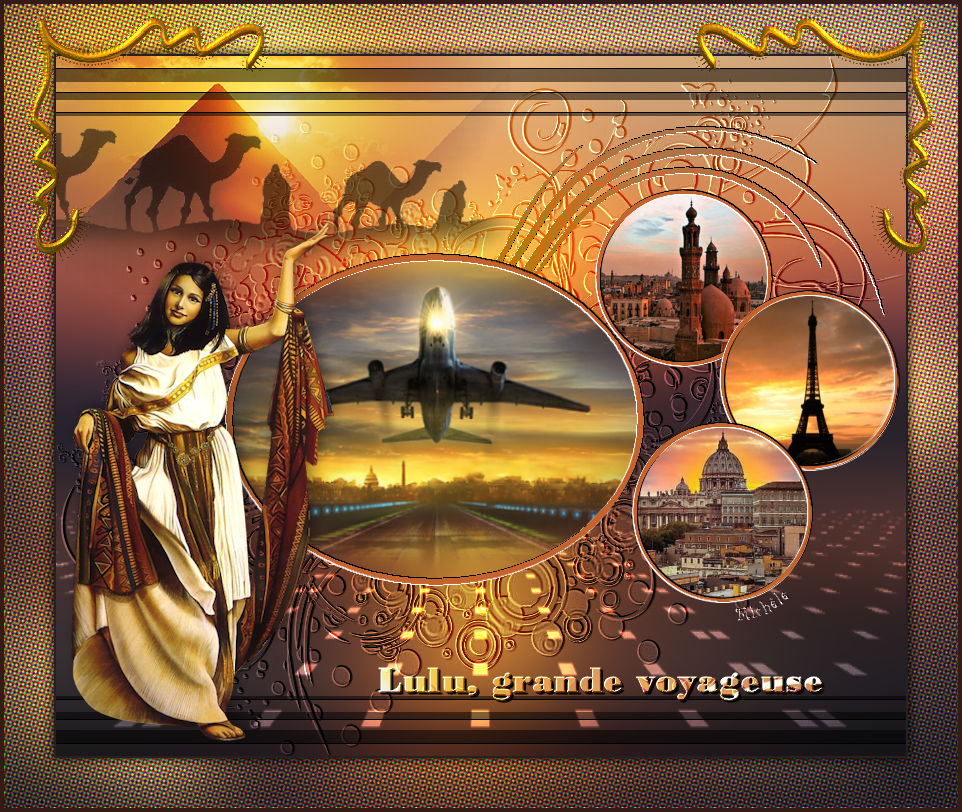
Thank you for putting a link to this tutorial, whenever you display your realization of that tag on a website, on a group or in a mail !
**************************
You'll find some versions of that tag in my gallery Here
***********************
To make that tag, you'll need the filter :
- FM Tile Tools / Edge glow.
and the material zip down below :

**************
" It is forbiden to suppress watermarks on the material provided, to alter, mist or rename the tubes in order to respect the work of the tubers.
- One of the masks I have used is by Mentali.
- The other elements that I haven't created, have been found on the net.
***********************
Preparation
To be on the safe side, duplicate your tubes and image in your Psp :
-
Window / Duplicate
- Close the originals and work with the copies !
Place the selections in the selection folder of your PSP file.
********************
Click here to print the tutorial.l
**********************
You can use my arrow to follow your work
Click on it and drag it all along the tutorial !

***************
Tutoriel made with PSP X8
********************
1 - Open the image "Fairymist_Lulu_Bkg".

- If you don't wish to make this tutorial similar to mine,
you will have to use the Hue map effect to get colours that match your tubes and own colours :
- Adjust / Hue and saturation / Hue map.
- Here is a possible result (The Hue map effect allows you to get several colours) :
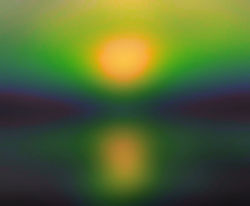
- Don't use the colorize effect as you would only get one colour.
- You may use another image with tints that appeal to you and blur that image at 40 or 50%.
2- ADD A NEW RASTER LAYER.
- Flood fill that new layer in white.
3- Open the "mask sans nom" in your PSP and minimize it.
4- On your tag :
- Layers / New mask layer / From image / Choose "mask sans nom" / Set as below :
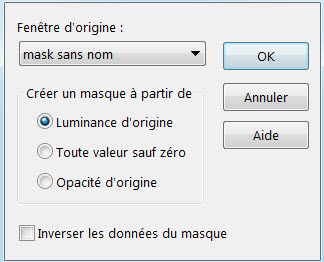
- Layers / Merge Group.
- Rename this layer as "mask sans nom"
- I have set the mode of that layer on to Dodge and lowered its opacity at 65.
5- ADD A NEW RASTER LAYER.
- Flood fill that new layer in white.
6- Open the mask "masque-mentali62" in your PSP and minimize it.
7- On your tag :
- Layers / New mask layer / From image / Choose "masque-mentali62" / using the same previous settings (step 4).
- Adjust / Sharpness / Sharpen more.
- Layers / Merge group.
- Rename this layer as "mask mentali".
The central oval framel
8- Selections / Load, save a selection / Load the selection from Disk / Choose the selection "Fairymist_Lulu_1" / set as below :
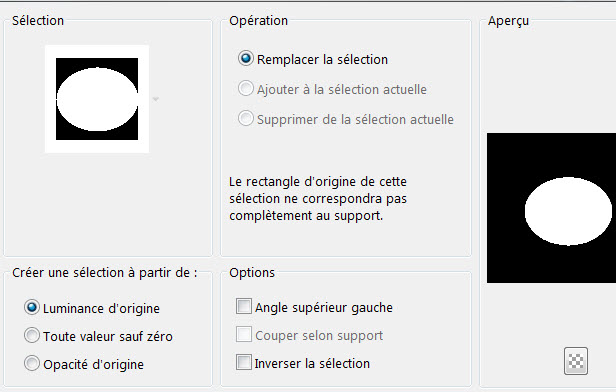
9- Hit the delete key of your keyboard to delete the center of your mask.
- Keep Selection
10- In your layers palette, activate the layer just underneath (layer of the "masque sans nom") and hit the delete key once more.
- That deletes part of the "masque sans nom" that you can see in the oval part of the mask Mentali.
11- ADD A NEW RASTER LAYER.
12- Selections / Modifiy/ Expand by 2 pixels.
- You will use this selection to paste your image into it !
13- Open an image of your choice and with your oval selection tool, draw an oval on the part of that image that you like.
- Never mind if that selection is bigger than the oval selection on your tag as long as this oval is similar in shape so that your image doesn't get distorted !
14- Copy that seection made on your image. I have included my oval image of the plane in the material folder.
15- On your tag : Paste into the selection, on your new layer.
- Selections / Select none.
16- Optionnal : I have duplicated the layer where my image of the plane is so that it shows better.
17- In your Layers Palette, activate the top layer (The white circle frame).
- Selections / Load, save a selection / Load the selection from Disk / Choose the selection "Fairymist_Lulu_1" / use the same previous settings.
18- Selections / Modify / select the borders of the selection / Set as below :
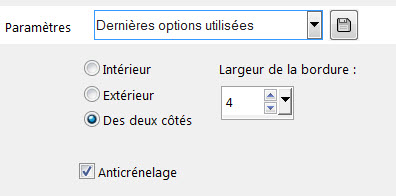
19- ADD A NEW RASTER LAYER.
- Flood fill that new layer in white, on your new layer.
- Selections / Select none.
20- Effects / Texture effects / Emboss.
21- Colorize that embossed border to your liking.
- For me : Adjust / Hue and saturation / Colorize : 17, 160.
22- In your Layers palette, activate the layer just underneath (The layer with the mask Mentali).
- Effects / Texture effects / Emboss.
- I have set the mode of that layer on to Overlay.
23- Effects / 3D effects / Drop shadow / 1, 1, 60, 1, black.
24- Activate the layer on top of the pile.
- ADD A NEW RASTER LAYER.
25- Selections / Load, save a selection / Load the selection from Disk / Choose the selection "Fairymist_Lulu_2" / set as previously.
26- Flood fill in white the three strips of that selection, on your new layer.
- Selections / Select none.
27- Effects / Texture effects / Emboss.
28- Layers / Duplicate
- Image / Mirror / Mirror vertical.
29- It is up to you now whether you decide to colorize those strips or if you set them on a Multiply mode like me !
- You must apply your choice(s) on both layers where the stripes are.
The small circles
30- Activate the layer on top of the pile.
- ADD A NEW RASTER LAYER.
31- Selections / Load, save a selection / Load the selection from Disk / Choose the selection "Fairymist_Lulu_3" / set as previously.
32- Flood fill in white this round selection, on your new layer.
33- Selections / Modify / Contract by 6 pixels.
- Hit the delete key of your keyboard to delete the inside of the circle.
34- Selections / Modify / Expand by 4 pixels.
- ADD A NEW RASTER LAYER.
- Layers / Arrange / Move down.
35- Open the round image "Paysage 1" and copy it.
- To use your own image, make a round selection ronde on the part of your image that you like and copy it.
36- Paste into the selection.
- Selections / Select none.
37- In your Layers palette, activate the layer just above(The layer of that image).
- Effects / Texture effects / Emboss.
38- Colorisze that embossed border to your liking.
- For me : Adjust / Hue and saturation / Colorize : 17, 160.
39- Repeat Steps 30 to 38 to make the 2 other circles by using Selections Fairymist_Lulu_4 and Fairymist_Lulu_5
and using Paysage 2 and 3 respectively, or your own scenery images.
The swirl selection
40- Activate the layer on top of the pile.
- ADD A NEW RASTER LAYER.
41- Selections / Load, save a selection / Load the selection from Disk / Choose the selection "Fairymist_Lulu_7" / set as previously.
42- Flood fill in white that selection, on your new layer.
43- Selections / Load, save a selection / Load the selection from Disk / Choose the selection "Fairymist_Lulu_6" / set as previously.
- Hit the delete key of your keyboard to suppress the part of the swirl that is in the center of the oval frame of your tag.
- Selections / Select none
- In your Palette layers, drag the layer of the swirl under the layer of the oval frame.
44- Effects / Texture effects / Emboss.
- I have set the mode of that layer on to Luminance Legacy.
The misted sceneries
- Stay on the layer of the swirl !
45- Open the misted tube "Pyramides" or a tube of your choice in your PSP and copy it.
46- Paste it as a new layer.
47- I have placed that misted tube that way :
- Effects / Image effects / Offset / Horizontal - 270, / Vertical 410 / Custom and Transparent checked.
48- Open the tube "Dromadaires" or a tube of your choice in your PSP and copy it.
49- Paste it as a new layer.
50- I have placed that misted tube that way :
- Effects / Image effects / Offset / Horizontal - 185, / Vertical 208 / Custom and Transparent checked.
The woman
51- Activate the layer on top of the pile.
- Open the tube "Femme"or a tube of your choice in your PSP and copy it.
52- Paste it as a new layer.
53- Place that tube to your liking or in the left hand side part of your tag, like me.
54- Effects / 3D Effects / Drop shadow of your choice / -4, 4, 40, 20, black for me.
Final steps
55- Open the tube "Fairymist_Lulu_Titre" in your PSP and copy it.
56- Paste it as a new layer and place it on your tag as you like it.
- That text may be colorized.
- You may write your own text with a font and a colour of your choice !
57- Add some symmetrical borders of 2 pixels with a colour of your choice
(Black for me).
- Edit / Copy that merged image.
58- Layers / Promote background layer.
59- Image / Canvas size / Set as below :
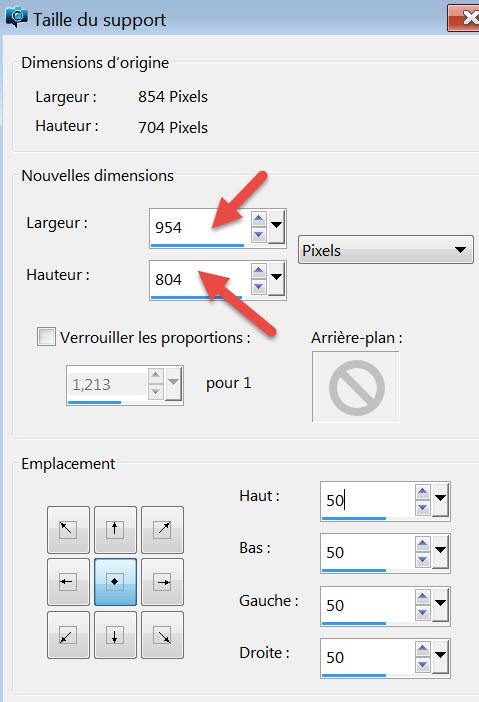
60 - ADD A NEW RASTER LAYER.
- Layers / Arrange / Place to bottom.
61- Selections / Select all.
- Paste into the selection (the copy of your tag that is still in memory!).
- Selections / Select none.
62- Adjust / Blur / Gaussian blur at 40.
63- Effects / Artistic Effects / Halftone as below :
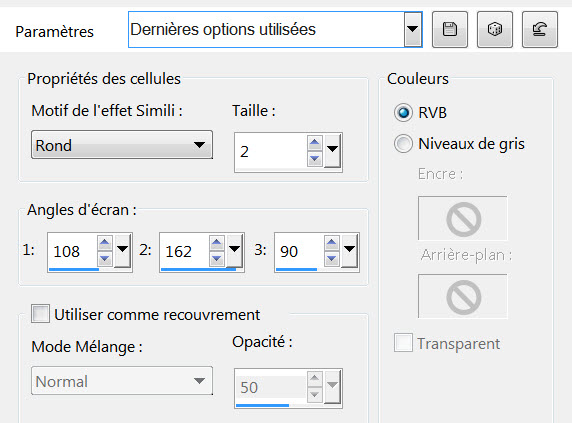
64- Optionnal : Effects / FM tile tools / Edge glow default (to enlighten my background).
65- Activate the layer on top of the pile.
- Effects / 3D Effects / Drop shadow / 0, 0, 100, 20, black.
66- Open the tube "corner-altin-gold-20 (5)" or a tube of your choice, in your PSP and copy it.
67- Paste it as a new layer on to your tag.
- Place it in the left hand side corner of your tag.
68- Layers / Duplicate.
- Image / Mirror / Mirror horizontal.
69- Image / Add some symmetrical borders of 2 pixels with the colour of your choice
(black for me).
70- Save your work as jpg file.
***************
That's it !! You've done it !!
If you 've enjoyed doing my tutorial, it would be nice to write a few words in my guest book !
If you 've had the slightest problem, please, send me a mail so I can see to the problem
Tutorial translated on the 8th of february 2018
***********************
Thank you Marie for testing this English translation of my tutorial.
******************
Another version of this tutorial

You'll find some versions of that tag in my gallery Here
