

Merci de mettre un lien vers ce tutoriel, lorsque vous exposez votre réalisation de ce tag sur un site, un forum ou dans un mail !
**********************
Vous trouverez d'autres versions de ce tag dans la galerie ICI
**********************






************************
Pour réaliser ce tag, vous aurez besoin des filtres
- Mura's meister / Clouds
- VDL Adrenaline / Snowflakes
- Filters Unlimited 2.0 ou Mura's seamess / Emboss at alpha
et du matériel ci-dessous :

**************
*Il est interdit de retirer les watermarks sur les tubes fournis , de renommer ces tubes ou de les modifier afin de respecter le travail de l'artiste et des "tubeurs".
- Le masque utilisé est de Cameron.
- Les pinceaux "Gradient curves" et "Dotted trees" sont de Melbrushes
- Le pinceau "Vector2" est de Physical magic
Les autres éléments sont de ma création.
******************
Préparation
- Par sécurité, dupliquer vos tubes, masque et image dans votre Psp :
-
Fenêtre / Dupliquer
- Fermez les originaux et travaillez avec les copies.
- Placer tous les fichiers pinceaux dans le dossier pinceaux de vos Fichiers Psp
- Placer le fichier "fairymist_jardin_d_hiver_1.PspSelection" dans le dossier Sélections de vos Fichiers Psp.
*****************
Cliquer ici pour imprimer le tutoriel
**********************
Vous pouvez utiliser ma flèche pour suivre l'avancement de votre travail
Faites un cliquer-glisser pour la déplacer au fur et à mesure de vos étapes
(et l'employer comme marque-étape)

***************
Tutoriel réalisé avec PSP XIII



Etape 1 : Le fond du tag
1 - Ouvrir une nouvelle image transparente de 850 par 700 pixels.
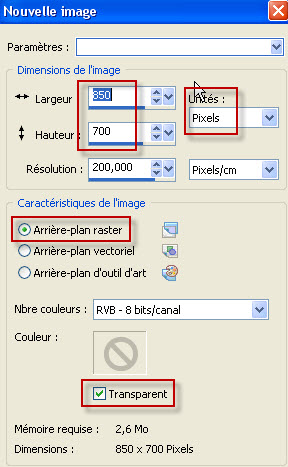
2 - Préparer votre palette Styles et Textures avec deux couleurs de votre tube principal.
Mon choix : Avant plan : couleur 394ca1
Arrière plan : couleur claire adddfe
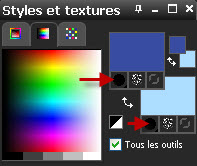
3 - Sur votre calque transparent :
Effets / modules externes / Mura's Meister / Clouds comme suit :

4- Règlages / Luminosité et contraste / Haute lumière, Ton moyen, Ombre comme suit :
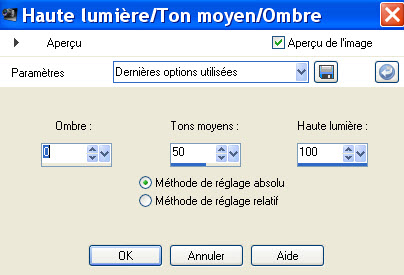
5- AJOUTER UN NOUVEAU CALQUE.
- Mettre la couleur noire en avant plan.
- Peindre ce nouveau calque en noir et baisser l'opacité à votre convenance ( 57 pour moi).
Vous pourrez augmenter ou diminuer l'opacité de ce calque ultérieurement si cela s'avère nécessaire.
6- AJOUTER UN NOUVEAU CALQUE.
- Peindre ce calque avec votre couleur claire d'arrière plan ( clic droit).
7- Calques / Nouveau masque de calque / à partir d'une image comme suit :

- Règlages / netteté / davantage de netteté.
- Couches ( calques) / Fusionner le groupe.
- J'ai mis le mode de ce calque sur Eclaircir et ai baissé l'opacité à 55.
A vous de voir quels mode et opacité donnent le meilleur rendu avec vos couleurs !
8- AJOUTER UN NOUVEAU CALQUE.
Activer l'outil pinceau configuré comme suit :

Appliquer le pinceau "Vector2_By_PhysicalMagie_5.PspBrush" avec la couleur noire d'avant plan ( clic gauche) au centre de votre tag comme suit :
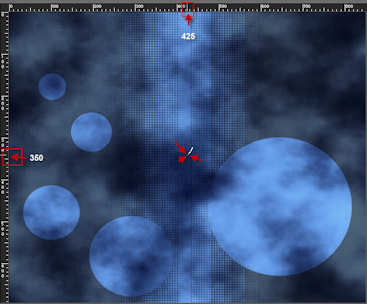
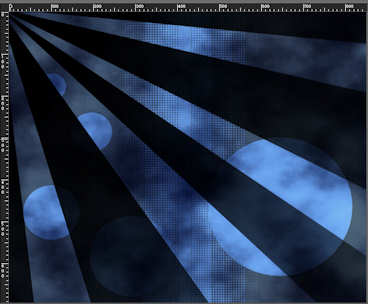
Si votre Psp ne vous permet pas d'appliquer ce pinceau de grande taille, vous pouvez utiliser le calque joint "Vector2_By_PhysicalMagic_5.pspimage", le copier et le coller comme un nouveau calque sur votre tag.
9- J'ai mis le mode de ce calque sur Multiplier et ai baissé l'opacité à 40.
A vous de voir quels mode et opacité donnent un joli rendu avec vos couleurs.
10- Avec votre baguette magique, configurée comme suit, cliquez sur les rayons transparents de ce calque, en maintenant la touche shift appuyée.

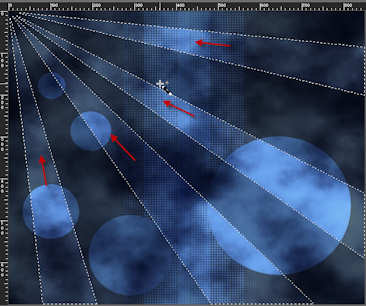
11- AJOUTER UN NOUVEAU CALQUE.
- Effets / modules externes / VDL Adrenaline / Snowflakes comme suit :
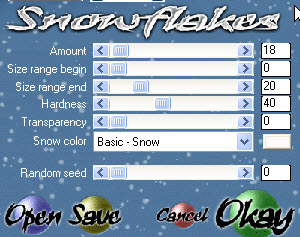
- DESELECTIONNER TOUT.
12- AJOUTER UN NOUVEAU CALQUE.
Sélections / charger une sélection / à partir du disque / Choisir "fairymist_jardin_d_hiver_1.PspSelection" et configurer comme suit :
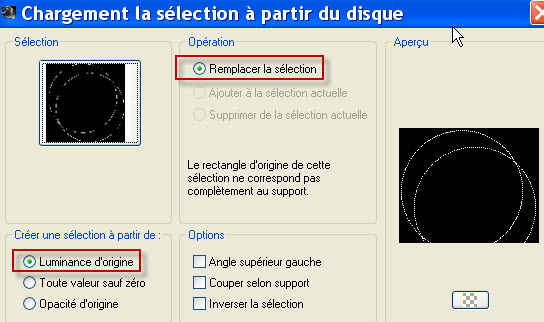
13- Avec votre pot de peinture configuré comme suit, peindre cette sélection avec votre couleur claire d'arrière plan ( clic droit )

DESELECTIONNER TOUT.
14- J'ai mis le mode de ce calque sur Eclaircir et ai baissé l'opacité à 50.
A vous de voir quelle opacité vous convient.
Voilà ce que j'obtiens, arrivée à ce stade :

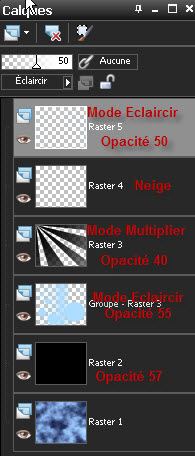



Etape 2 : Le paysage
1- AJOUTER UN NOUVEAU CALQUE.
- Activer votre outil pinceau configuré comme suit, choisir le pinceau "GradientCurves_by_melsbrushes_11.PspBrush" et l' appliquer au centre de votre tag ( comme au point 8 de l'étape 1 ) avec la couleur noire d'avant plan ( clic gauche)

Si votre Psp ne vous permet pas d'appliquer ce pinceau de grande taille, vous pouvez utiliser le calque joint "GradientCurves_by_melsbrushes_11.pspimage", le copier et le coller comme un nouveau calque sur votre tag.
2- Effets / effets d'image / décalage comme suit :
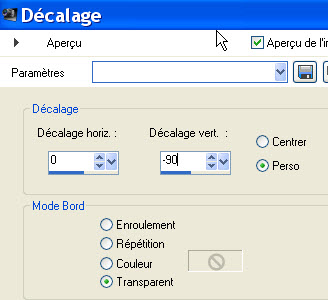
3- Effets / Modules externes / Filters Unlimited 2.0 / convolution filters / Engraver (inverse)
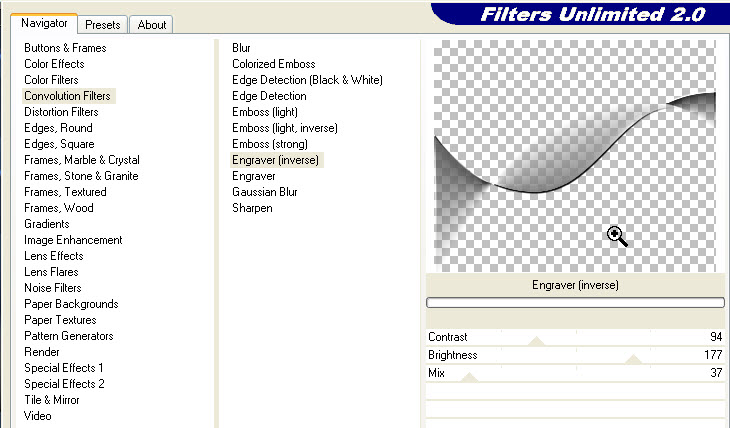
Si votre Filtre Unlimited fait des siennes, vous pouvez remplacer cet effet par l'effet Emboss at alpha du filtre Mura's seamless ( le résultat ne sera pas le même mais sera approchant)
4- Choisir une couleur qui tranche joliment pour coloriser cette courbe et relever les chiffres de la teinte et de la saturation ( voir mon choix ci-dessous ):
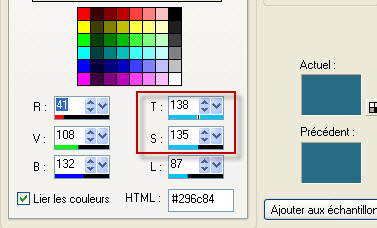
- Règlages / Teinte et saturation / coloriser.
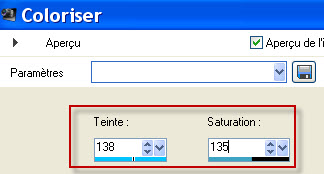
5- Activer votre outil déformation
Si celui-ci ne figure pas dans votre barre d'outils, faire : Affichage / personnaliser / outils comme suit :
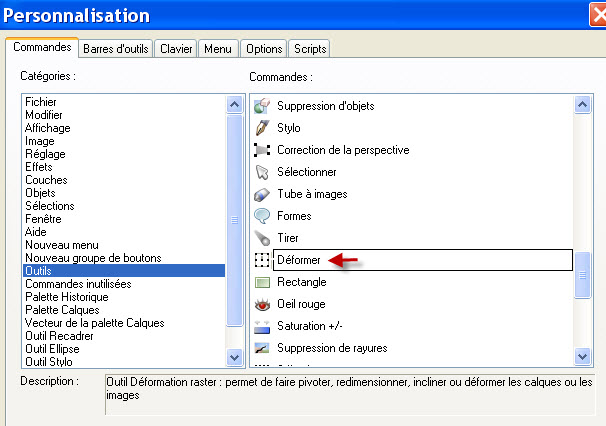
Maintenez le clic gauche de votre souris sur l'outil Déformer et emmenez-le dans votre barre d'outils ( lâchez la souris quand vous y êtes !)
- Etirez vers la gauche et la droite de quelques millimètres afin que les bords de la forme ne se voient plus !
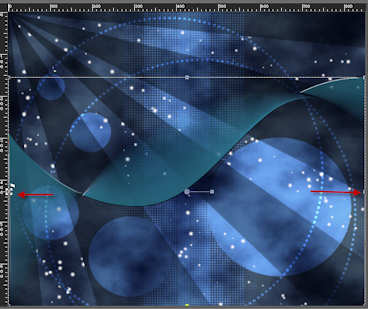
Cliquer sur l'outil déplacement pour se débarrasser de l'outil Déformation !
6 - AJOUTER UN NOUVEAU CALQUE.
Activer l'outil pinceau, à nouveau, choisir le pinceau "Dotted trees by mel rodicq 5.PspBrush" et configurer comme suit :

- Appliquer le pinceau, à l'endroit que vous voulez, avec votre couleur noire d'avant plan.
7- Effets / Modules externes / Filters Unlimited 2.0 / convolution filters / Engraver (inverse) comme précédemment.
8- Coloriser cet arbre comme précédemment.
9- Optionnel / Ajouter une ombre portée de votre choix ( J'ai laissé en l'état )
10- Refaire les points 6, 7, 8 et 9 avec d'autres pinceaux d'arbres que vous trouverez dans le matériel fourni ou avec des pinceaux de votre choix. ( N'oubliez pas d'ajouter un nouveau calque pour chaque nouvel arbre !!!!!)
11- Placez ces différents arbres comme sur mon tag ou à votre convenance .
12- Optionnel : Vous pouvez ramener le pinceau forme "GradientCurves_by_melsbrushes_11.PspBrush", appliqué au point 1, par dessus les calques de vos arbres.
Certains de mes arbres sont par dessus cette forme ondulée et d'autres par dessous ! A vous de jouer.
13- AJOUTER UN NOUVEAU CALQUE.
- Activer votre outil Aérographe.
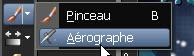
- Le configurer comme suit :

- Mettre en avant plan, une couleur lumineuse pour faire votre effet de halo.
J'ai choisi le jaune qui se trouve dans mon tube principal : couleur f0febc
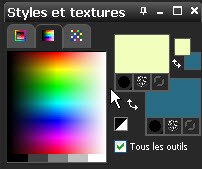
- Appliquer l'aérographe à l'endroit indiqué ci-dessous et cliquer deux fois.
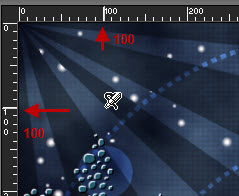
- Jai mis le mode de ce calque sur Eclaircir et ai baissé l'opacité à 70. A vous de voir ce qui vous convient.



Etape 3 : Le tube principal
1- Ouvrir le tube " dae~02-25-11~ignatieva__trees.psp" ou un tube de votre choix, dans votre Psp et le copier.
2- Coller ce tube comme un nouveau calque sur votre tag.
3- J'ai redimensionné ce tube à 65% ( Case Redimensionner tous les calques NON cochée !)
- Placer au bon endroit.
4- Effets / effets 3d / ombre portée de votre choix / - 4, - 8, 40, 20, noir pour moi.



Etape 4 : Les bordures
1- Assurez vous que tout est bien en place.
- Image / ajouter des bordures symétriques de 2 pixels avec votre couleur claire de l'étape 1 :
adddfe pour moi
2- Calques / Dupliquer
3- Image / Redimensionner à 90% ( Case Redimensionner tous les calques NON cochée !)
4- Effets / effets 3d / ombre portée / 0, 0, 80, 20, noir
5- Activer le calque du bas ( le background)
- Règlages / Flou / flou gaussien / 20
6- Effets / effets de textures / Textile comme suit : ( couleurs : vert 245b6d et violet 431fb7 )

7- Dans votre palette des calques, activer le calque en haut de la pile des calques.
Ouvrir le tube "titre_jardin_d_hiver_fairymist.pspimage" dans votre Psp et le copier
- Le coller comme un nouveau calque sur votre tag.
- Vous pouvez coloriser ce texte ou en écrire un autre !
- Placer à votre convenance.
8- Ouvrir, tour à tour, les 3 tubes fleurs du tube principal "dae~02-25-11~ignatieva__trees.psp" ou des tubes de votre choix dans votre Psp et les copier.
- Les coller comme de nouveaux calques sur votre tag
- Placez-les à votre convenance ou comme moi.
9- Facultatif : ajouter une ombre portée de votre choix / 0, 0, 80, 20, noir pour moi
10- Appliquer votre signature
11- Image / ajouter des bordures symétriques de 2 pixels avec votre couleur claire de l'étape 1 :
adddfe pour moi
12 - Enregistrer votre travail en jpeg et redimensionner le tag si nécessaire
***************
Voilà, c'est fini, je vous remercie d'avoir choisi de réaliser ce tuto !
Si vous avez un souci, n'hésitez pas à me contacter.
Tuto réalisé le 14 Janvier 2012
*************
Merci à mon amie Huguette d'avoir testé mon tutoriel
*************
Vous trouverez d'autres versions de ce tag dans la galerie ICI
