

Merci de mettre un lien vers ce tutoriel, lorsque vous exposez votre réalisation de ce tag sur un site, un forum ou dans un mail !
************************
Vous trouverez d'autres versions de ce tag dans la galerie ICI
***********************






************************
Pour réaliser ce tag, vous aurez besoin des filtres
- Mura's Meister
- Mura's Seamless
et du matériel ci-dessous :

**************
"Il est interdit de retirer les watermarks sur les tubes fournis, de renommer ces tubes ou de les modifier afin de respecter le travail des artistes et des "tubeurs"
- Le tube de la fillette est de Dini.
- Les autres éléments qui ne sont pas de ma création, ont été trouvés sur le net.
******************
Préparation
- Par sécurité, dupliquer vos tubes, masque et image dans votre Psp :
-
Fenêtre / Dupliquer
- Fermez les originaux et travaillez avec les copies.
- Police d'écriture à ouvrir en dehors de votre Psp si vous avez Windows Xp, à mettre dans le dossier Fonts de Windows
ou à ouvrir via le logiciel The Font thing si vous avez Win7, 8 ou 10.
*****************
Cliquer ici pour imprimer le tutoriel
**********************
Vous pouvez utiliser ma flèche pour suivre l'avancement de votre travail
Faites un cliquer-glisser pour la déplacer au fur et à mesure de vos étapes
(et l'employer comme marque-étape)

***************
Tutoriel réalisé avec PSP XIII
Ce tuto tout simple est juste un assemblage de tubes sur le thème de Pâques !
******************
1 - Ouvrir mon image "Fairymist_Bkg-nuages" (taille 850 par 700 pixels)
- Si vous souhaitez faire votre propre ciel : ouvrir une image transparente de 850 par 700 pixels
- Effets / modules externes / Mura's Meister / Clouds comme suit :
- Choisir Thick Clouds pour commencer puis
choisir vos couleurs (pour moi : Light : 6c93ce / FG : blanc / BG : c1cfda
- Le résultat est malheureusement aléatoire !
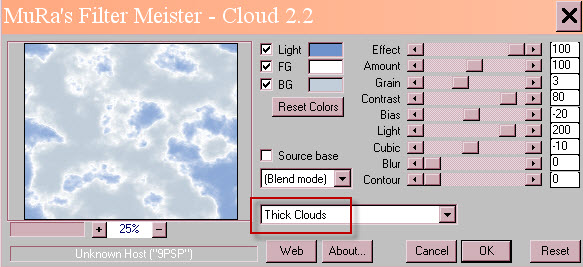
2- Ouvrir le tube "cadre fleuri" ou un autre cadre fantaisie de votre choix, dans votre Psp et le copier.
3- Le coller comme un nouveau calque sur votre tag.
4- Placer ce cadre à votre convenance ou comme moi :
- Effets / effets d'image / décalage comme suit :
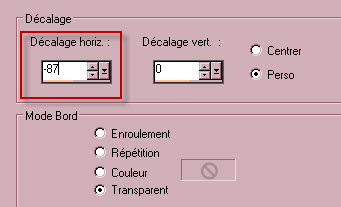
5- Ouvrir le tube "caneton" ou un autre tube de votre choix, dans votre Psp et le copier.
6- Le coller comme un nouveau calque sur votre tag.
7- Placer ce tube à votre convenance ou comme moi :
- Effets / effets d'image / décalage comme suit :
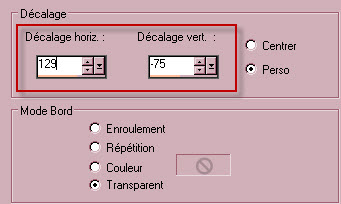
8- Calques / Arranger / déplacer vers le bas.
9- Ouvrir le tube "oeuf" ou un autre tube de votre choix, dans votre Psp et le copier.
10- Le coller comme un nouveau calque sur votre tag.
11- Placer ce tube à votre convenance ou comme moi :
- Effets / effets d'image / décalage comme suit :
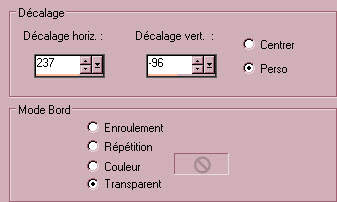
12- Ouvrir le tube "Poussin" ou un autre tube de votre choix, dans votre Psp et le copier.
13- Le coller comme un nouveau calque sur votre tag.
14- Placer ce tube à votre convenance ou comme moi :
- Effets / effets d'image / décalage comme suit :
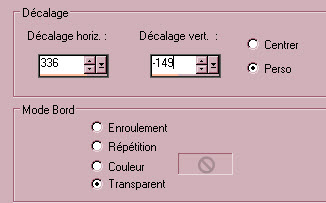
15- Ouvrir le tube "Herbe fleurie" ou un autre tube de votre choix, dans votre Psp et le copier.
16- Le coller comme un nouveau calque sur votre tag.
17- Placer ce tube à votre convenance ou comme moi :
- Effets / effets d'image / décalage comme suit :
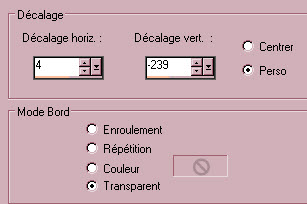
18- Dans votre palette des calques, activer le calque en haut de la pile.
- Ouvrir le tube "Oeuf et escargot" ou un autre tube de votre choix, dans votre Psp et le copier.
19- Le coller comme un nouveau calque sur votre tag.
20- Placer ce tube à votre convenance ou comme moi :
- Effets / effets d'image / décalage comme suit :
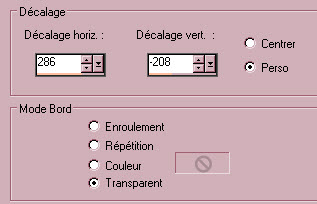
21- Ouvrir le tube "Lapin" ou un autre tube de votre choix, dans votre Psp et le copier.
22- Le coller comme un nouveau calque sur votre tag.
23- Placer ce tube à votre convenance ou comme moi :
- Effets / effets d'image / décalage comme suit :
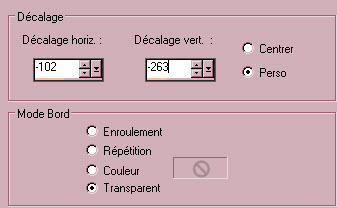
24- Ouvrir le tube "dini-cutie_09-06-04" ou un autre tube de votre choix, dans votre Psp et le copier.
25- Le coller comme un nouveau calque sur votre tag.
- J'ai redimensionné ce tube à 75%.
26- Placer ce tube à votre convenance ou comme moi :
- Effets / effets d'image / décalage comme suit :
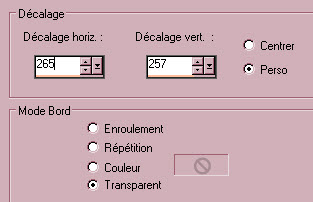
- J'ai baissé l'opacité de ce calque à 80.
- Avec la gomme (ou l'outil lasso), effacer la partie de la lune qui s'affiche en haut du tag).
27- Appliquer votre signature
Facultatif : - Ajouter des ombres portées sur vos tubes si vous le souhaitez.
28 - Image / ajouter des bordures symétriques de 2 pixels avec la couleur de votre choix :
(vert 294b13 pour moi)
29- Image / ajouter des bordures NON symétriques de la couleur de votre choix :
(blanc pour moi)
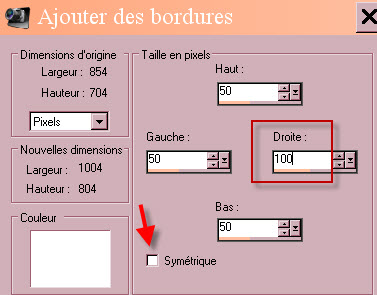
30- Activer votre outil texte et configurer comme suit :

- Mettre la couleur de votre bordure de 2 pixels en arrière plan et fermer l'avant plan.
- Appliquer votre outil texte sur la bordure droite de votre tag et valider.
- Placer votre texte au bon endroit.
- Convertir le calque vectoriel d'écriture en calque raster.
31- Avec votre outil sélection rectangle, sélectionner un rectangle vertical dans une partie de votre tag qui comporte plusieurs couleurs
(J'ai choisi le bouquet)
- Copier cette sélection. Désélectionner tout.
32- Avec votre baguette magique, configurée comme suit et en gardant la touche Shift appuyée, sélectionner l'intérieur de toutes les lettres de votre mot.

33- Ajouter un nouveau calque.
- Coller dans la sélection, sur ce nouveau calque. Désélectionner tout.
34- Effets / Modules externes / Mura's seamless / Emboss at alpha par défaut.
35- Sur le calque du dessous (le contour des lettres) :
- Effets / effet 3d / ombre portée / 0, 0, 100, 1, noir)
36- Calques / Fusionner tout.
37 - Enregistrer votre travail en jpeg.
***************
Voilà, c'est fini, je vous remercie d'avoir choisi de réaliser ce tuto !
Si vous avez un souci, n'hésitez pas à me contacter.
Tuto réalisé le 19 mars 2016
Merci à mes amies Kikirou et Sabine d'avoir testé mon tutoriel.
Merci aussi à Annie-Claude et Jeannette.
*************
Vous trouverez d'autres versions de ce tag dans la galerie ICI
