

Merci de mettre un lien vers ce tutoriel, lorsque vous exposez votre réalisation de ce tag sur un site, un forum ou dans un mail !
************************
Vous trouverez d'autres versions de ce tag dans la galerie ICI
***********************


Pour réaliser ce tag, vous aurez besoin des filtres Graphic plus, Mura's seamless, Alien skin skin Eye candy 5 Impact
et du matériel ci-dessous :

*******************
*Il est interdit de retirer les watermarks sur les tubes fournis , de renommer ces tubes ou de les modifier afin de respecter le travail des "tubeurs".
- Le tube de la femme est de Dini
- Le tube de la Tour Eiffel est de Suzi Sgaï
- Les pinceaux utilisés et fournis sont de Coby 17, de This Electric Heart ( les oiseaux ) et de G Valkirie
Les autres éléments ont été trouvés sur le net
*******************
Préparation
Dupliquer vos tubes, et masque, fermer les originaux et laisser vos copies en attente dans votre psp. Placer la sélection dans votre dossier sélections. Exporter vos pinceaux dans votre psp en tant que pinceaux personnalisés
*****************
Cliquer ici pour imprimer le tutoriel
**********************
Vous pouvez utiliser ma flèche pour suivre l'avancement de votre travail

************************
1- Ouvrir une image transparente de 800 par 650 pixels
2- Dans votre palette des couleurs, préparer un dégradé linéaire, angle 45, répétitions 2, case inverser non cochée avec deux couleurs de votre tube principal
Mon choix : Avant plan : couleur f5b12b 
Arrière plan : couleur c4dfec 
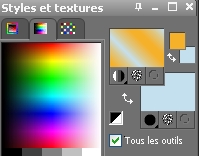
3- Peindre votre image transparente avec ce dégradé
4- Ajouter un nouveau calque
Avec l'outil pinceau, configuré comme suit, appliquer, au centre de votre calque, le pinceau Simple Brush 5 by Coby avec votre couleur d'arrière plan ( clic droit )

5- Copier ce calque et fermer le !
6- Ajouter un nouveau calque et sélectionner tout
Coller dans la sélection
Votre pinceau est maintenant bien au centre de votre tag !!
Désélectionner tout
7- Effets / effets de bords / accentuer
8- Ajouter un nouveau calque et le peindre avec votre couleur d'arrière plan ( clic droit )
9- Effets / modules externes / Graphic plus / cross shadow / 50 partout sauf Brightness à 128
10- Calques / Nouveau calque de masque / à partir d'une image / choisir Nik GammaRays4 mask / cocher Luminance d'origine
Calques / Fusionner le groupe
11- Effets / effets de bords / accentuer
12- Calques / dupliquer
Calques / Fusionner le calque de dessous
13- Ouvrir le tube Tour Eiffel, le copier et le coller comme un nouveau calque
Placer comme sur mon tag
Mettre le mode de ce calque à Lumière douce
14- Ajouter un nouveau calque
Sélections / charger à partir du disque ma sélection Selecthappinessfairymist
15- Peindre la sélection en blanc
16- Sélections / modifier / contracter de 1 pixel / appuyer sur la touche suppr du clavier
17- Sélections / transformer la sélection en calque
Peindre votre sélection avec votre couleur d'arrière plan choisie au point 2
Désélectionner tout
Baisser l'opacité de ce calque entre 60 et 65
18- Calques / Fusionner avec le calque du dessous
19- Avec l'outil déformation raster, étirer votre bande verticale vers le haut et vers le bas afin que les petites bordures blanches du haut et du bas disparaissent !
20- Ajouter un nouveau calque et prendre votre outil pinceau configuré comme au point 4, et appliquer le pinceau Gvl VinesBrushesSet2, taille 356 dans le coin inférieur droit de votre tag avec la couleur blanche en avant plan (clic gauche)
21- Effets / Modules externes / Mura's seamless / Emboss at Alpha comme suit :
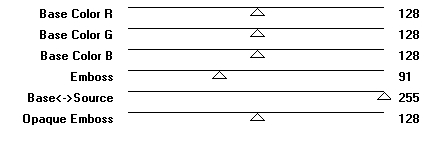
22- Ajouter un nouveau calque
Mettre la couleur blanche en avant plan, fermer votre arrière plan
Avec l'outil texte configuré comme suit, écrire votre texte ( le mien : HAPPINESS )

23- Image / rotation libre comme suit :
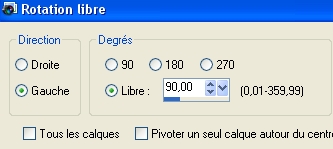
Placer le texte au milieu de votre bande verticale
24- Ouvrir le tube Dini-cutie, le copier et le coller comme un nouveau calque
Redimensionner le calque à 80 % (case tous les calques non cochée )
Le placer comme sur mon tag
25- Effets / effets 3d / ombre portée de votre choix (4, 4, 50, 20, marron foncé pour moi )
26- Ajouter un nouveau calque
Mettre une couleur foncée en avant plan ( j'ai choisi marron foncé) et prendre l'outil pinceau configuré comme au point 4, appliquer le pinceau birdbrushes à votre convenance
Si vous voulez utiliser, en plus, l'autre pinceau Birdbrushes, ajouter un autre calque pour pouvoir bouger vos oiseaux comme vous le souhaitez par la suite
27- Ajouter un autre calque
Prendre l'outil forme symétrique étoile, mettre la couleur blanche en arrière plan et fermer l'avant plan
Dessiner des étoiles de différentes tailles à votre convenance
28- Ajouter un autre calque
Faire la même chose avec l'outil forme coeur ( ou tout autre forme : fleurs etc...) et dessiner des formes à votre convenance en mettant la couleur choisie en arrière plan
29- Ajouter un nouveau calque et apposer votre signature
30- Assurez vous que tout est placé comme il faut
31- Image / ajouter des bordures symétriques de 1 ou 2 pixels en blanc
32- Convertir votre calque d'arrière plan en calque normal ( Calques / transformer le calque d'arrière plan )
33- Image / redimensionner à 90% ( case Redimensionner tous les calques NON cochée !)
34- Ajouter un nouveau calque
Calques / agencer / déplacer vers le bas
35- Préparer un dégradé comme au point 2 mais avec les couleurs suivantes
Avant plan : couleur f9d573 
Arrière plan : couleur 664a3c 
Peindre ce nouveau calque avec votre dégradé
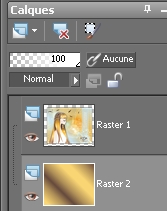
36- Effets /modules externes/ Graphic plus / cross shadow / 50 partout sauf Brightness à 128
37- Se positionner sur le calque du haut, celui du tag
Effets / modules externes / alien skin eye candy 5 / Impact / Perspective shadow / Drop shadow blurry / couleur noire
38- Image / ajouter des bordures symétriques de 1 ou 2 pixels en blanc
39- Redimensionner votre tag si nécessaire
Enregistrer votre travail en jpeg
***************
Voilà, c'est fini, je vous remercie d'avoir choisi de réaliser ce tuto !
Si vous avez un souci, n'hésitez pas à me contacter.
Tuto réalisé le 11 avril 2009
*************
Merci à mon amie Huguette d'avoir testé mon tutoriel !
*******************
Vous trouverez d'autres versions de ce tag dans la galerie ICI
