

Merci de mettre un lien vers ce tutoriel, lorsque vous exposez votre réalisation de ce tag sur un site, un forum ou dans un mail !
************************
Vous trouverez d'autres versions de ce tag dans la galerie ICI
***********************







************************
Pour réaliser ce tag, vous aurez besoin du filtre :
- Alien skin eye candy 5 / Impact
et du matériel ci-dessous :

**************
*Il est interdit de retirer les watermarks sur les tubes fournis , de renommer ces tubes ou de les modifier afin de respecter le travail des artistes et des "tubeurs".
- Le tube de la femme est de Jhanna
- Vous pourrez rejoindre son groupe de partage ici
- Le tube du paysage est de Guismo
Vous pourrez trouver ses tubes sur le site Dakara ici ou sur son groupe de partage ici
- Les autres éléments qui ne sont pas de ma création, ont été trouvés sur le net
******************
Préparation
- Par sécurité, dupliquer vos tubes et image dans votre Psp :
-
Fenêtre / Dupliquer
- Fermez les originaux et travaillez avec les copies.
- Placer le masque "sg_perspective-flooring-3.PspMask" dans le dossier Masques de vos Fichiers Psp.
- Placer les fichiers textures dans le dossier textures de vos Fichiers Psp
- Placer les sélections dans le dossier Sélections de vos Fichiers Psp.
- Placer le préset Déformation dans le dossier Paramètres par défaut de vos Fichiers Psp.
- Double cliquer sur le préset Perspective shadow de Alien skin pour qu'il s'installe dans le bon dossier.
*****************
Cliquer ici pour imprimer le tutoriel
**********************
Vous pouvez utiliser ma flèche pour suivre l'avancement de votre travail
Faites un cliquer-glisser pour la déplacer au fur et à mesure de vos étapes
(et l'employer comme marque-étape)

***************
Tutoriel réalisé avec PSP XIII

Etape 1 : Le fond du tag
1 - Ouvrir une nouvelle image transparente de 850 par 700 pixels
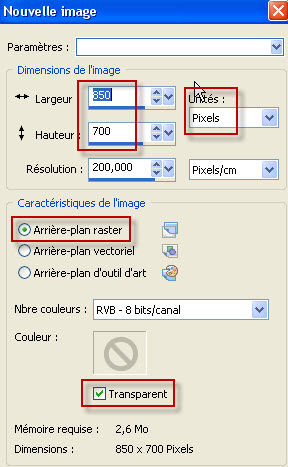
2 - Préparer votre palette Styles et Textures comme suit :
- Avant plan : couleur que j'ai prise avec ma pipette dans le ciel de mon tube paysage : bleu 5e7489.
- Arrière plan : couleur contrastante pour appliquer un motif sur le ciel : couleur rose prise avec ma pipette sur le tube du personnage : edb7db.
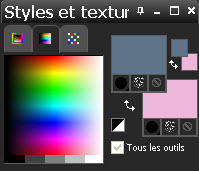
- Mettre la texture Polar sur votre couleur d'arrière plan comme suit :
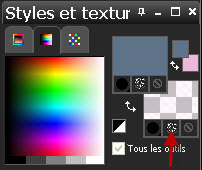
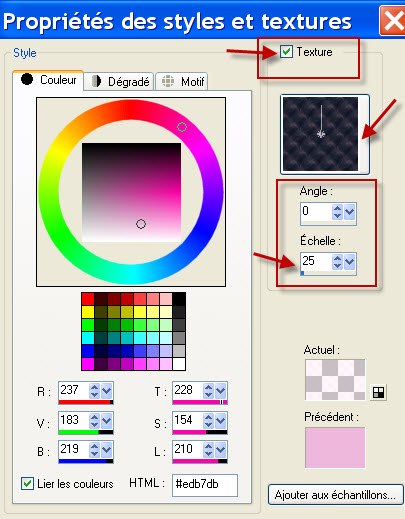
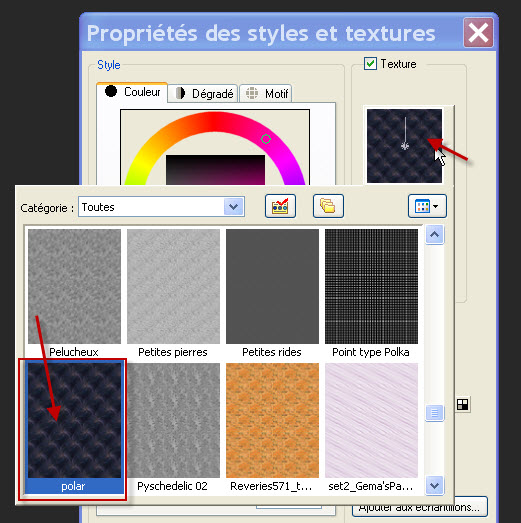
3 - Peindre votre image transparente avec votre couleur d'avant plan.
4- AJOUTER UN NOUVEAU CALQUE.
- Peindre ce nouveau calque avec votre texture d'arrière plan (Clic droit).
- Si vous souhaitez renforcer l'effet de la texture, vous pouvez dupliquer ce calque ou le mettre dans un mode qui le fait ressortir davantage (Je l'ai laissé en l'état).
5- Ouvrir l'image "texture_sisal_fairymist.jpg" dans votre Psp. (Vous pouvez la minimiser).
- Préparer votre palette Style et texture comme suit :
- Couleur de votre choix en avant plan / Grenat 2b0914 pour moi (Couleur prise avec ma pipette sur le tube du personnage).
- Texture Sisal en Arrière plan (Vous retrouvez là l'image texture sisal que vous venez d'ouvrir !)
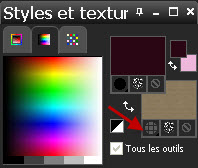
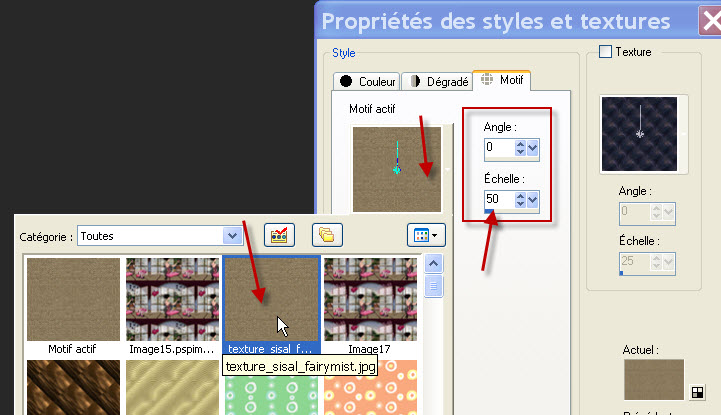
6- AJOUTER UN NOUVEAU CALQUE.
- Sélections / Charger une sélection / à partir du disque / Choisir la sélection "Fairymist_Gonnie1.PspSelection" et configuer le tableau comme suit :
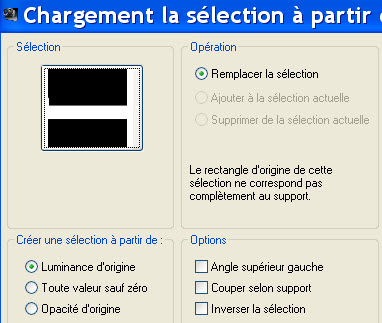
7- Peindre cette sélection avec votre couleur d'avant plan. Ne désélectionnez pas !
8- AJOUTER UN NOUVEAU CALQUE.
- Peindre ce nouveau calque avec votre texture sisal d'arrière plan (Clic droit).
9- Couches (Calques) / Charger un masque / à partir du disque / Choisir le masque "sg_perspective-flooring-3.PspMask" et configurer le tableau comme suit :
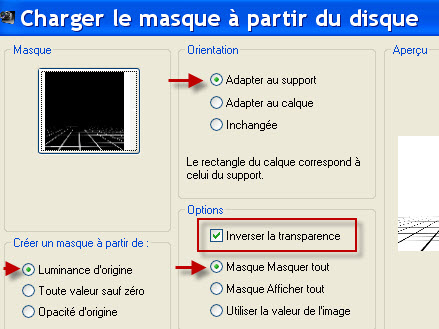
- Calques / Fusionner le groupe.
10- AJOUTER UN NOUVEAU CALQUE.
- Sélections / Charger une sélection / à partir du disque / Choisir la sélection "Fairymist_Gonnie2.PspSelection" et configuer le tableau comme précédemment.
11- Peindre la sélection avec votre couleur d'avant plan.
- Désélectionner tout.
Voilà ma palette des calques, à ce stade :
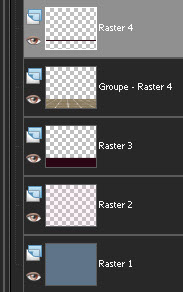

Etape 2- La voûte
1- AJOUTER UN NOUVEAU CALQUE.
2- Sélections / Charger une sélection / à partir du disque / Choisir la sélection "Fairymist_Gonnie3.PspSelection" et configuer le tableau comme précédemment.
3- Peindre la sélection avec votre couleur d'avant plan.
4- Effets / effets de textures / Texture "Briques- Corel-15-033" ou une autre texture de votre choix, configurations comme suit :
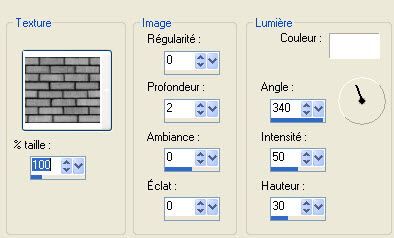
5- Effets / modules externes / Alien skin eye candy 5 / Impact / Extrude comme suit :
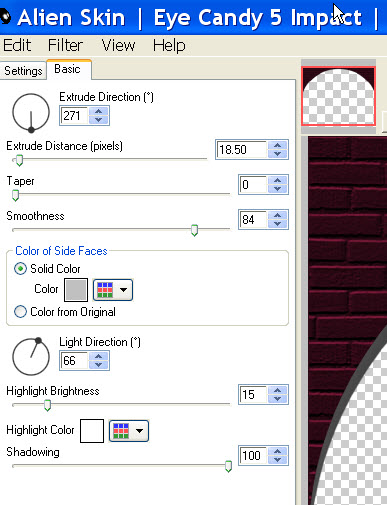
6- Effets / modules externes / Alien skin eye candy 5 / Impact / Perspective shadow comme suit :
- Vous pouvez faire varier les paramètres si vous souhaitez obtenir une ombre différente et changer la couleur de la tranche ( gris pour moi).
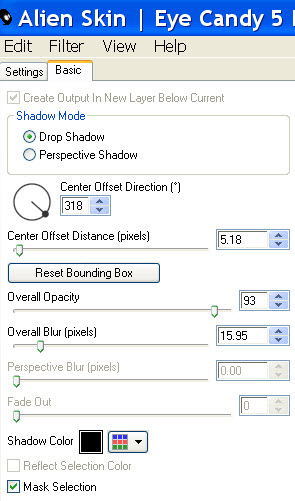
- Désélectionner tout ( Ctrl + Lettre D)

Etape 3 : Le paysage
1- Ouvrir le tube "calguismistedjpgcityDanae09012012.pspimage" ou un grand tube de votre choix et le copier.
2- Dans votre palette des calques, activer le calque Raster 2.
- Coller le tube du paysage comme un nouveau calque sur votre tag.
- Avec votre outil Déplacer, faire glisser verticalement le tube vers le haut comme sur mon tag :

3- Ouvrir le tube "Pink_blossom_tree.pspimage" ou un tube de votre choix et le copier.
4- Dans votre palette des calques, activer le calque en haut de la pile des calques.
- Coller le tube de l'arbre comme un nouveau calque sur votre tag.
- A la place de ce tube, vous pouvez aussi placer un pinceau sur un nouveau calque.
5- J'ai redimensionné le tube de l'arbre à 120% (Case redimensionner tous les calques, NON cochée).
- Placer cet arbre sur le côté droit de votre tag ou à votre convenance.

Etape 4 : Les paravents
1- AJOUTER UN NOUVEAU CALQUE.
- Sélections / Charger une sélection / à partir du disque / Choisir la sélection "Fairymist_Gonnie4.PspSelection" et configuer le tableau comme précédemment.
2- Préparer votre palette Style et textures comme suit :
- Avant plan : Couleur avec laquelle vous allez peindre les cadres de votre paravent. Pour moi : beige b09274.
- Arrière plan : Blanc
3- Peindre votre sélection avec votre couleur d'avant plan.
4- Sélections / Modifier / Contracter de 8 pixels.
- Appuyer sur la touche suppr de votre clavier. Ne pas désélectionner !
5- AJOUTER UN NOUVEAU CALQUE.
- Peindre l'intérieur du cadre en blanc (Clic droit).
- Dans votre palette des calques, baisser l'opacité de ce calque ( 55 pour moi). Désélectionner tout.
6- Calques / Arranger (Agencer) / Déplacer vers le bas.
7- Activer le calque juste au dessus (Le calque du cadre).
- Effets / effets 3d / ombre portée comme suit ou à votre guise.
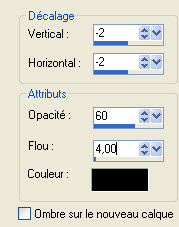
8- Calques / Fusionner avec le calque du dessous.
9- Calques / Dupliquer.
10- Effets / Effets d'image / Décalage comme suit :
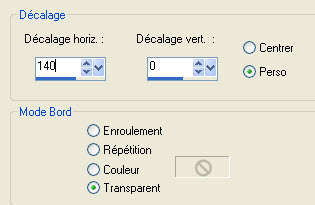
11- Calques / Fusionner avec le calque du dessous.
- Laisser ce travail en attente.
12- Ouvrir une nouvelle image de 100 par 100 pixels;
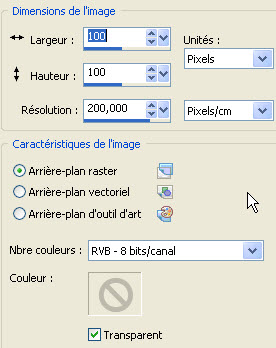
13 - Activer l'outil Stylo et le configurer comme suit :

- Tracer un trait d'une largeur un peu inférieure à deux carreaux comme montré ci-dessous :
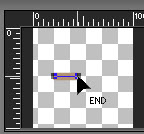
- Valider votre trait en cliquant sur le rond vert Appliquer.
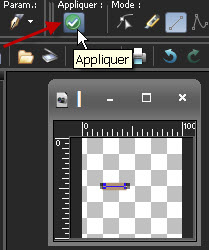
- Calques / Convertir en calque raster
14- Copier ce trait que vous venez de dessiner et le coller comme un nouveau calque sur votre tag laissé en attente.
15- Avec l'outil déplacer, positionner ce trait comme montré ci-dessous :

16- Calques / Dupliquer.
- Placer ce deuxième trait comme indiqué ci-dessus (2)
- Vous pouvez utiliser la loupe (Lettre Z) ainsi que les flèches de votre clavier pour vous aider à placer ces deux traits correctement.
17- Se positionner sur le calque en haut de la pile.
- Calques / Fusionner avec le calque du dessous / 2 fois afin que tous les éléments de ces deux cadres soient sur le même calque.
18- Calques / Dupliquer.
19- Effets / Effets d'image / Décalage comme suit :
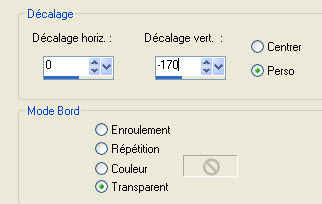
20- Calques / Dupliquer.
21- Effets / Effets d'image / Décalage comme précédemment.
22- Activer le calque en haut de la pile des calques.
- Calques / Fusionner avec le calque du dessous. A faire une deuxième fois afin que tous les cadres soient sur le même calque.
23- Coller le trait ( qui est toujours en mémoire) comme un nouveau calque sur votre tag.
24- Image / rotation libre comme suit :
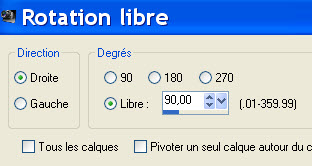
25- Placer comme indiqué ci-dessous.
26- Dupliquer ce calque sept fois.
- Placer chacun de ces élements comme indiqué :

27- Activer le calque en haut de la pile des calques.
- Calques / Fusionner avec le calque du dessous; à faire 8 fois (Tous les élements du paravent doivent être sur le même calque)
28- Activer l'outil déformation ( Lettre D). Si cet outil n'est pas présent, voilà comment vous pouvez le faire venir :
- Affichage / Personnaliser / Outils comme suit :
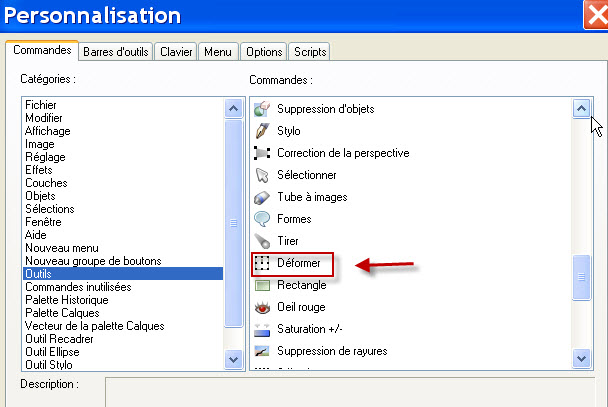
- Faites un clic gauche sur l'outil Déformer, maintenez ce clic et faites glisser jusqu'à votre palette des outils.
- Procéder ensuite comme suit, pour appliquer mon préset déformation. Valider en cliquant sur la petite flèche bleue puis cliquer sur un autre outil pour vous débarrasser de l'outil déformation.

Voici les configurations de mon préset au cas où ce dernier ne fonctionnerait pas avec votre version de Psp :

- Ce panneau est à la bonne place.
29- Calques / Dupliquer 2 fois.
- Image / miroir.
- Placer les trois panneaux comme sur mon tag ou à votre guise.


Etape 5 : La scène intérieure.
1- Ouvrir le tube "JHanna_577©G.Boissonnard.pspimage" ou un tube de votre choix et le copier.
2- Le coller comme un nouveau calque sur votre tag.
- J'ai redimensionné le tube à 75% (Case redimensionner tous les calques NON cochée).
- Règlages / Netteté / Netteté.
- Placer comme sur mon tag ou à votre convenance.
3- Effets / effets 3d / ombre portée de votre choix / - 4, 4, 60, 20, noir pour moi.
4- Effets / Modules externes / Alien skin eye candy 5 / Impact / Perspective shadow/ Onglet Settings : choisir Perspective_shadow_Gonnie1
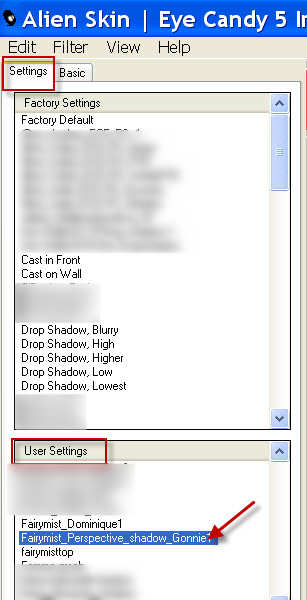
5- Ouvrir le tube "Lanterns" ou un tube de votre choix et le copier.
6- Le coller comme un nouveau calque sur votre tag.
- Placer comme sur mon tag ou à votre convenance.
7- Voilà comment j'ai changé la teinte et la luminosité de ces lanternes :
- Règlages / Teinte et saturation / Coloriser comme suit :

- Règlages / Luminosité et contraste comme suit :

8- Ouvrir le tube " Chinoiseries" ou un tube de votre choix et le copier.
9- Le coller comme un nouveau calque sur votre tag.
- J'ai redimensionné ce tube à 50%.
- Placer comme sur mon tag ou à votre convenance.
10- Voilà comment j'ai changé les couleurs de ce tube :
- Règlages / Teinte et saturation / Glissement de la teinte :
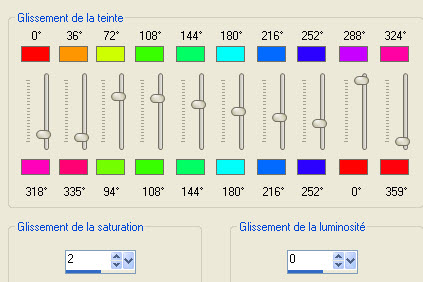
- A vous de jouer avec ces manettes pour obtenir un résultat en harmonie avec les couleurs de votre tag.
11- Effets / effets 3d / ombre portée de votre choix / - 4, 4, 60, 20, noir pour moi.
12- Effets / Modules externes / Alien skin eye candy 5 / Impact / Perspective shadow comme au point 4.
13 - Appliquer votre signature
- Assurez vous que tout est bien en place
- Image / ajouter des bordures de 5 pixels avec la couleur de votre choix :
- 2b0914 pour moi
- Enregistrer votre travail en jpeg et redimensionner le tag si nécessaire
***************
Voilà, c'est fini, je vous remercie d'avoir choisi de réaliser ce tuto !
Si vous avez un souci, n'hésitez pas à me contacter.
Tuto réalisé le 16 juin 2012
*************
Merci à mes amies Huguette et Kikirou d'avoir testé mon tutoriel.
*************
Vous trouverez d'autres versions de ce tag dans la galerie ICI
