

Merci de mettre un lien vers ce tutoriel, lorsque vous exposez votre réalisation de ce tag sur un site, un forum ou dans un mail !
************************
Vous trouverez d'autres versions de ce tag dans la galerie ICI
******************






*************
Pour réaliser ce tag, vous aurez besoin des filtres :
- VM distortion,
- Filter Factory Gallery A,
- Alien skin Eye Candy 5 / Impact,
- Mura's seamless
et du matériel ci-dessous :

**************
*Il est interdit de retirer les watermarks sur les tubes fournis , de renommer ces tubes ou de les modifier afin de respecter le travail des "tubeurs".
- Le tube du personnage est de Katussia
Vous pourrez rejoindre son groupe de partage ici
- Le tube des oiseaux est de Sabine
Vous pourrez rejoindre son groupe de partage ici
Les autres éléments ont été trouvés sur le net
******************
Préparation
Dupliquer vos tubes et image. Fermer les originaux et laisser vos copies en attente dans votre psp.
Placer votre sélection dans votre dossier sélections
*****************
Cliquer ici pour imprimer le tutoriel
**********************
Vous pouvez utiliser ma flèche pour suivre l'avancement de votre travail

***************
1- Ouvrir une image transparente de 800 par 650 pixels
2- Sélectionner tout
Ouvrir l'image texture_titre (qui est un morceau du tube de paysage que j'utilise pour mettre dans le cercle de mon tag), la copier et la coller dans la sélection
(Si vous n'utilisez pas le tube de paysage fourni, à vous de fabriquer cette image texture avec votre tube )
Désélectionner tout
3- Règlages / flou / flou radial comme suit :
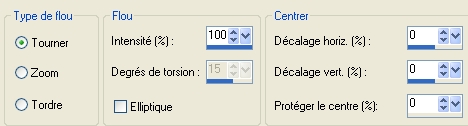
4- Effets / modules externes / VM distortion / Flip chop / 138, 28
5- Ajouter un nouveau calque
Préparer votre palette des couleurs avec deux couleurs de votre tube de paysage
Mon choix : Avant plan : couleur 367ba4 
Arrière plan : noir
6- Préparer en avant plan, un dégradé radial comme suit :
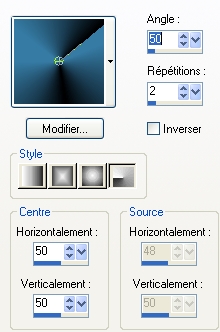
Peindre votre calque transparent avec ce dégradé
7- Effets / modules externes / Filter Factory Gallery A / Holidays in Egypt / 2
8- Ajouter un nouveau calque
Sélections / charger une sélection / à partir du disque / choisir "selection_glazig_fairymist" / cocher les cases Luminance d'origine et Remplacer la sélection
Peindre cette sélection en noir
Désélectionner tout
9- Effets / modules externes / Filter Factory Gallery A / Round button / défaut comme suit :
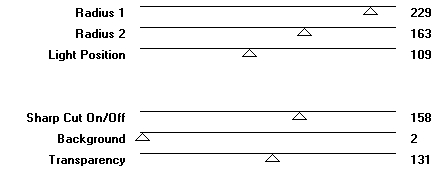
10- Ouvrir votre tube paysage ( Lighthouse pour moi ), le copier et le coller comme un nouveau calque; il est à la bonne place, au centre.
11- Ouvrir mon tube cercle_glazig_fairymist, le copier et le coller comme un nouveau calque
Vous pouvez coloriser ce cercle pour qu'il soit en harmonie avec vos couleurs
12- Avec votre baguette magique configurée comme suit, sélectionner l'intérieur de ce cercle

13- Se positionner sur le calque où la sélection a été peinte en noir ( Calque Raster 3)
Appuyer sur la touche suppr de votre clavier
Ne pas désélectionner !
14- Sélections / inverser
Se positionner sur le calque de votre tube paysage
Appuyer sur la touche suppr de votre clavier
Désélectionner tout
15- Désactiver le calque du bas ( le calque raster 1) en fermant l'oeil dans la palette des calques
Se positionner sur un des autres calques :
vous devriez avoir ceci :

Fusionner les calques visibles
16- Image / redimensionner à 90 % ( Case red tous les calques NON cochée !)
17- Effets / effets 3d / ombre portée comme suit : couleur 46a1d4 pour moi
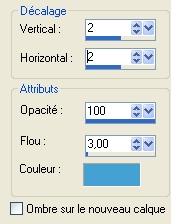
Puis la même chose avec - 2 en horiz et vert
18- Effets / modules externes / Alien skin Eye candy 5 / impact / Perspective shadow / Drop shadow blurry par défaut, comme suit :
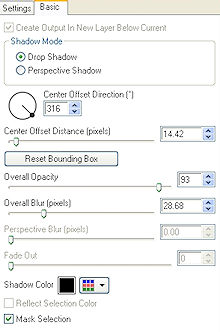
19- Vous pouvez réactiver le calque raster 1 !
Se positionner à nouveau sur le calque du haut
20- Ouvrir mon tube coin_glazig_fairymist ou un tube de votre choix, le copier et le coller comme un nouveau calque
Coloriser si nécessaire
Placer comme sur mon tag
21- Calque / dupliquer
Image / miroir puis Image / renverser
22- Ouvrir mon tube "dicton_glazig_fairymist", le copier et le coller comme un nouveau calque
Coloriser si nécessaire
Placer comme sur mon tag
Vous pouvez, bien entendu, mettre un texte ou un dessin de votre choix ( pinceau ou outil texte )
23- Ouvrir le tube Graphsabine_design32 ou un tube de votre choix, le copier et le coller comme un nouveau calque
J'ai redimensionné ce tube à 75%. Règlages / netteté
Placer le tube au bon endroit
24- Effets / effets 3d / ombre portée de votre choix (pour moi : 4, 4, 50, 20, noir )
25- Ouvrir le tube KTs_@fonon83 ou un tube de votre choix, le copier et le coller comme un nouveau calque
J'ai redimensionné ce tube à 75% et ai fait Image / miroir
J'ai ensuite placé les pieds du personnage sur la barre du bas de mon coin inférieur gauche
26- Effets / effets 3d / ombre portée de votre choix / mon choix : 0, 4, 50, 20, noir
27- Ajouter un nouveau calque
Activer votre outil texte configuré comme suit, pour écrire votre titre avec la couleur blanche en arrière plan ( avant plan fermé )

Ne pas désélectionner votre calque Sélection flottante !
28- Ouvrir l'image texture -titre, la copier et la coller dans la sélection
Désélectionner tout
Placer votre texte au bon endroit
29- Effets / modules externes / Mura's seamless / Emboss at alpha / par défaut
30- Ajouter un nouveau calque et apposer votre signature
31- Image / ajouter des bordures symétriques de 2 pixels avec la couleur 46a1d4 utilisée au point 17
32- Image / ajouter des bordures de 1 pixel avec une couleur foncée
33- Enregistrer votre travail en jpeg et redimensionner le tag si nécessaire
***************
Voilà, c'est fini, je vous remercie d'avoir choisi de réaliser ce tuto !
Si vous avez un souci, n'hésitez pas à me contacter.
Tuto réalisé le 17 octobre 2009
*************
Merci à mon amie Huguette d'avoir testé mon tutoriel.
********************
Vous trouverez d'autres versions de ce tag dans la galerie ICI
