

Merci de mettre un lien vers ce tutoriel, lorsque vous exposez votre réalisation de ce tag sur un site, un forum ou dans un mail !
************************
Vous trouverez d'autres versions de ce tag dans la galerie ICI
***********************






************************
Pour réaliser ce tag, vous aurez besoin du filtre
- Unlimited
et du matériel ci-dessous :

******************
Préparation
Dupliquer vos images et votre tube. Fermer les originaux et laisser vos copies en attente dans votre psp.
- Placer les fichiers brushes dans le dossier Brush ( pinceaux) de vos fichiers psp
*****************
Cliquer ici pour imprimer le tutoriel
**********************
Vous pouvez utiliser ma flèche pour suivre l'avancement de votre travail

***************
LE FOND
1- Ouvrir une image transparente de 850 par 700 pixels
Sélectionner tout
2- Activer l' image "givre_fairymist1.jpg" ou une image de votre choix
La copier et la coller dans la sélection
Sélections / désélectionner tout ( ne rien sélectionner )
3- Règlages / Flou / Flou gaussien / 10
4- Effets / modules externes / Filters unlimited / Paper textures / Striped paper coarse / 74, 87
...................
LES IMAGES
5- Activer l' image "givre_fairymist2.jpg" ou une image de votre choix
Image / redimensionner à 350 pixels de large comme suit :
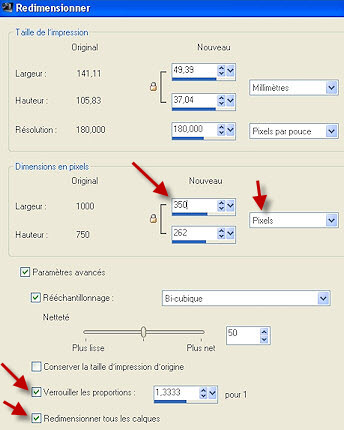
6- Règlages / Netteté / netteté
7- Image / ajouter des bordures symétriques de 5 pixels en blanc
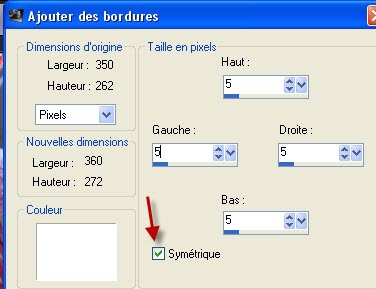
8- Copier votre image redimensionnée et la coller comme un nouveau calque sur votre tag
9- Image / rotation libre de 15° à gauche comme suit
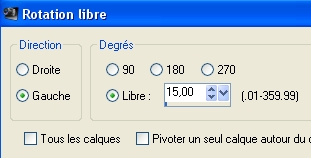
Placer comme sur mon tag
10- Activer l' image "givre_fairymist3.jpg" ou une image de votre choix
Image / redimensionner à 350 pixels de large comme à l'étape 5
Refaire les étapes 6, 7 et 8
Image / rotation libre de 7° à droite ( mêmes configurations qu'à l'étape 9)
Placer comme sur mon tag
11- Activer l' image "givre_fairymist4.jpg" ou une image de votre choix
Image / redimensionner à 350 pixels de large comme à l'étape 5
Refaire les étapes 6, 7 et 8
Image / rotation libre de 10° à droite ( mêmes configurations qu'à l'étape 9)
Placer comme sur mon tag
12- Activer l' image "givre_fairymist5.jpg" ou une image de votre choix
Image / redimensionner à 350 pixels de large comme à l'étape 5
Refaire les étapes 6, 7 et 8
Pas de rotation pour cette image qui reste au centre
13- Activer l' image "givre_fairymist6.jpg" ou une image de votre choix
Image / redimensionner à 350 pixels de large comme à l'étape 5
Refaire les étapes 6, 7 et 8
Image / rotation libre de 5° à gauche ( mêmes configurations qu'à l'étape 9)
Placer comme sur mon tag
....................
LES ETIQUETTES
14- Ajouter un nouveau calque
Activer l'outil de sélection / sélection personnalisée comme suit :

Cliquer là où se trouve ma flèche rouge
Configurer le tableau comme ci dessous
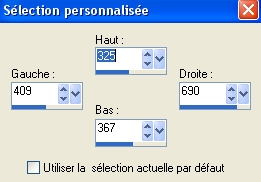
15- Avec votre pot de peinture, peindre la sélection en blanc
Garder la sélection
16- Sélections / Modifier / Contracter de 2 pixels
Appuyer sur la touche suppr de votre clavier
Garder la sélection
17- Ajouter un nouveau calque
Peindre la sélection en blanc
Dans votre palette des calques, baisser l'opacité de votre calque à environ 55
Désélectionner tout
18- Calques ( Couches ) / Fusionner / fusionner le calque de dessous
19- Calques ( Couches ) / Dupliquer 4 fois afin d'obtenir 5 étiquettes
20- Avec l'outil déplacer, déplacer l'étiquette qui se trouve sur le dessus un peu plus loin
21- Préparer votre palette des couleurs ainsi
Mon choix : Avant plan : couleur blanc (couleur utilisée précedemment pour le fond des étiquettes )
Arrière plan : couleur noire ( pour mon écriture)
Fermer votre avant plan
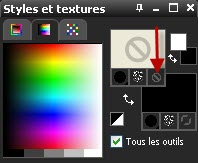
22- Avec votre outil texte, configuré comme ci dessous, et la police de votre choix, écrire le nom de la plante ( si vos images sont des plantes !)
J'ai choisi la police Eras Demi ITC, taille 22 pixels

Validez votre texte en cliquant sur le bouton rond vert
Calques ( Couches ) / convertir en calque raster
Avec l'outil déplacer, placer bien votre mot au milieu de l'étiquette
23- Calques ( Couches ) / Fusionner le calque de dessous
Votre mot se trouve ainsi sur l'étiquette
24- Image / rotation libre : appliquer la même rotation que pour la photo concernée
Placer au bon endroit
25- Activer l'outil gomme, configuré comme suit et effacer les bouts droit et gauche de votre étiquette d'une manière irrégulière afin de faire penser à des bouts de ruban adhésif !

26- Refaire les étapes 22 à 25 pour les autres étiquettes en faisant varier l'orientation en fonction de la photo concernée
*******************
LES BORDURES
27- Ajouter un nouveau calque et appliquer votre signature
28- Assurez vous que tout est bien en place
Image / ajouter des bordures blanches NON symétriques comme suit :
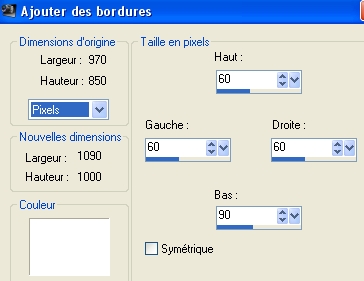
29- Activer le tube "dots_givre_fairymist.pspimage", le copier et le coller comme un nouveau calque
30- Effets / effets d'image / décalage comme suit :
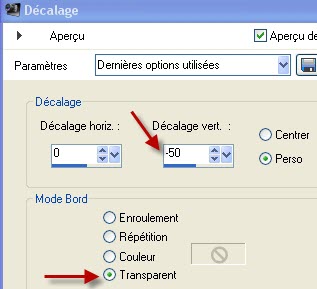
Vous pouvez coloriser ce tube ( Règlages / teinte et saturation / coloriser )
Pour obtenir une teinte plus foncée, avant de coloriser, vous pouvez faire Image / image en négatif puis coloriser !
31- Effets / effets de distortion / Vagues comme suit :

32- Préparer votre palette des couleurs avec une nouvelle couleur en arrière plan pour écrire votre texte et appliquer votre pinceau ( Prendre la même couleur que le tube dots précédent )
J'ai choisi la couleur grise 909094
33- Ajouter un nouveau calque
Appliquer le pinceau "coin fleuri" configuré comme suit, avec votre couleur d'arrière plan ( clic droit !) dans le coin inférieur droit de votre tag

Vous pouvez cliquer plusieurs fois ( mais sans bouger !!!!) pour obtenir un effet plus soutenu ) ou dupliquer votre calque 1 ou 2 fois ou utiliser un mode qui renforce la couleur si nécessaire.
34- Calques ( couches) / Dupliquer
Image / miroir
35- Activer l'outil texte configuré comme à l'étape 22 mais avec une taille supérieure
Ecrire votre texte de la même couleur que le coin fleuri
Validez votre texte en cliquant sur le bouton rond vert
Calques ( Couches ) / convertir en calque raster
36- Enregistrer votre travail en jpeg et redimensionner le tag si nécessaire
***************
Voilà, c'est fini, je vous remercie d'avoir choisi de réaliser ce tuto !
Si vous avez un souci, n'hésitez pas à me contacter.
Tuto réalisé le 29 janvier 2011
*************
Merci à mon amie Huguette d'avoir testé mon tutoriel
*************
Autres versions de ce tag / Other versions of that tag
