

Merci de mettre un lien vers ce tutoriel, lorsque vous exposez votre réalisation de ce tag sur un site, un forum ou dans un mail !
************************
Vous trouverez d'autres versions de ce tag dans la galerie ICI
***********************



Pour réaliser ce tag, vous aurez besoin des filtres Mura's Meister, Mura's seamless, Alien skin Eye candy Impact, VM Extravaganza
et du matériel ci-dessous :

***********************
*Il est interdit de retirer les watermarks sur les tubes fournis , de renommer ces tubes ou de les modifier afin de respecter le travail des "tubeurs".
- Le tube de la femme est de Kikirou
- L'un des masques utilisés est de HJR
Le tube des branches d'arbre est de Brigitte
Vous pourrez rejoindre son groupe de partage en cliquant ici
- Le tube des oiseaux a été fait avec un pinceau de thiselectricheart
Les autres éléments ont été trouvés sur le net
******************
Préparation
Dupliquer vos tubes et le masque de Hjr. Fermer les originaux et laisser vos copies en attente dans votre psp. Placer vos formes fleurs dans votre fichier formes à moins que vous ne les ayez déjà dans votre Corel ! Placer le masque Sg_Perspective_flooring3 dans votre dossier masques. Placer les sélections dans votre dossier sélections. Ouvrir votre pinceau birdbrush dans votre psp et l'exporter comme pinceau personnalisé.
*****************
Cliquer ici pour imprimer le tutoriel
**********************
Vous pouvez utiliser ma flèche pour suivre l'avancement de votre travail

**********************
1- Préparer votre palette des couleurs avec deux couleurs de votre tube principal ( Si vous ne prenez pas mon tube, choisissez de préférence, un tube avec trois couleurs ( une claire, une foncée et une couleur vive qui réveille les autres !!)
Mon choix :
Avant plan : 4d4241 
Arrière plan : aaa8af 
2- Nous allons commencer par créer le tube Buildings
Ouvrir une image transparente de 900 par 350 pixels
Peindre cette image avec votre couleur claire
3- Calques / nouveau calque de masque / à partir d'une image / choisir Hjr_mask_ Buildings/ cocher seulement Luminance d'origine
Règlages / netteté / davantage de netteté
Fusionner le groupe
4- Effets / modules externes / Mura's seamless / Emboss at alpha par défaut
Mettre ce calque Buildings de côté ( vous pouvez l'enregistrer en psp image pour plus de sécurité !)
5- Passons au tag lui même
Ouvrir une image transparente de 800 par 650 pixels
Peindre cette image avec votre couleur foncée
6- Ajouter un nouveau calque
Sélections / charger à partir du disque / choisir la sélection Fairymistfleursdeville1. Cocher Luminance d'origine et remplacer la sélection
Peindre cette sélection avec votre couleur claire
Désélectionner tout
7- Calques / charger un masque à partir du disque / choisir le masque Sg-Perspective-flooring3 comme suit :
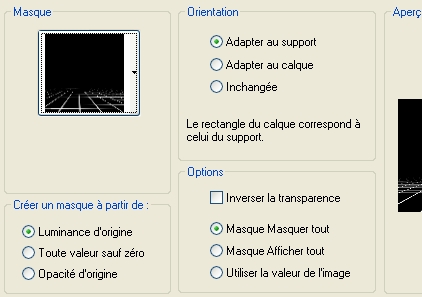
Règlages / netteté / davantage de netteté
Fusionner le groupe
8- Ajouter un nouveau calque
Activer l'outil sélection et cliquer sur Sélection personnalisée comme suit

Mettre les chiffres suivants
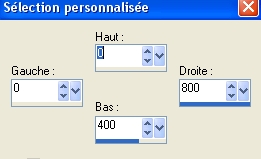
9- Effets / modules externes / Mura's Meister / Clouds comme suit :
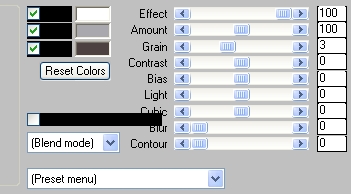
Le filtre utiise vos couleurs d'avant plan et d'arrière plan ( votre ciel ne sera pas nécessairement beige et marron !)
Désélectionner tout
10- Mettre le mode de ce calque nuages sur Lumière dure et baisser l'opacité à votre convenance ( entre 60 et 70 pour moi )
11- Si vous souhaitez apporter des touches lumineuses dans votre ciel ou dessiner un astre : Activer l'outil Pinceau éclaircissant ( il suffit de taper la lettre j pour l'activer ! )
Vous pouvez configurer votre outil comme moi mais vous pouvez aussi jouer avec les paramètres pour obtenir des effets différents !

12- Ajouter un nouveau calque
Sélections / charger à partir du disque / choisir Fairymistfleursdeville2. Cocher Luminance d'origine et remplacer la sélection
Peindre cette sélection avec votre couleur claire
Ne pas désélectionner
13- Ajouter un nouveau calque
Sélections / modifier / contracter de 5 pixels
Peindre cette nouvelle sélection avec votre couleur foncée
Désélectionner tout
14- Baisser l'opacité de ce calque entre 60 et 70
Avec l'outil déformation raster, étirer cette bande horizontalement afin qu'on ne voit plus de bordure claire à gauche et à droite
15- Réactiver votre tube Buildings, le copier et le coller sur votre tag comme un nouveau calque
Placer ce tube quelques millimètres au dessus de votre bande horizontale
16- Ajouter un nouveau calque
Sélections / charger une sélection / à partir du disque / choisir Fairymistfleursdeville3 Cocher Luminance d'origine et remplacer la sélection
Peindre votre sélection avec votre couleur claire
17 - Sélections / Modifier / contracter de 5 pixels
Peindre cette nouvelle sélection avec votre couleur foncée
18- Sélections / Modifier / contracter de 30 pixels
Peindre cette sélection avec votre couleur claire
Désélectionner tout
19- Baisser l'opacité de ce calque entre 60 et 70
20- Avec l'outil déplacer, descendre le calque de quelques millimètres afin que cette "porte" repose sur une ligne horizontale du sol
21- Ouvrir le tube Kikirou_236_chaperon_rouge, ou un tube de votre choix, le copier et le coller comme un nouveau calque
Redimensionner le tube afin qu'il ne soit pas plus grand que votre porte ! J'ai redimensionné le tube de Kikirou de 60 %
Règlages / netteté si nécessaire !
22- Placer votre tube au bon endroit
Effets / effets 3d / ombre portée de votre choix; le mien : 4, 20, 50, 20, noir
23- Ouvrir le tube Mtm_bomen29-19- feb2008, le copier et le coller comme un nouveau calque
Image / redimensionner à 50 %
Placer le tube comme sur mon tag
Vous pouvez aussi choisir de créer des tiges de fleurs ou des branches d'arbre avec des pinceaux de votre choix !
24- Préparer votre palette des couleurs avec des couleurs lumineuses de votre tube principal pour dessiner vos fleurs
Mon choix
Avant plan : ma couleur claire ou couleur blanche
Arrière plan : d84d2c 
25- Activer l'outil forme configuré comme suit

Ajouter un nouveau calque et dessiner vos fleurs; changer de forme fleurs; inverser vos couleurs si vous voulez; mettre 2 en largeur pour changer...Amusez vous !
Si vous voulez bouger vos fleurs séparément, n'oubliez pas de mettre un calque à chaque fleur !!!
26- Ajouter un nouveau calque
Activer l'outil texte et écrire la première lettre de votre texte en majuscule, avec une police fantaisie; j'ai choisi la police Copper Alts cap expert, taille 80, épaisseur du trait 1, couleur orange en arrière plan et ma couleur claire en avant plan !
27- Effets / effets 3d / ombre portée de votre choix; mon choix : 1, 1, 70, 1, noir
Puis ombre portée : 4, 4, 50, 5, noir
28- Ajouter un nouveau calque
Avec l'outil texte et une police classique écrire le reste de votre texte; j'ai choisi la police Corbel, mêmes configurations qu'au point 26 mais taille à 48 !!!!
Refaire le point 27 pour les ombres portées
Placer bien votre texte dans la bande horizontale
29- Ajouter un nouveau calque et avec l'outil pinceau birdbrushes, dessiner des petit s oiseaux dans votre ciel, avec une couleur claire ; vous pouvez utiliser mon tube oiseaux si vous préférez
Rien ne vous empêche de mettre d'autres éléments de décoration, à votre convenance !!
30- Ajouter un nouveau calque et apposer votre signature
31- Assurez vous que tout est bien placé
Image / ajouter des bordures symétriques de 2 pixels avec votre couleur claire
32- Calques / Transformer le calque d'arrière plan
33- Image / redimensionner de 90 °% (Case redim tous les calques NON cochée )
34- Effets / modules externes / Alien skin Eye candy 5 / impact / Perspective shadow / Drop shadow blurry par défaut, comme suit :
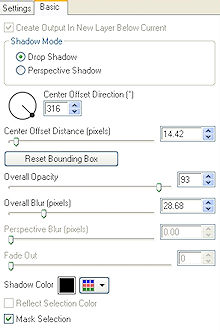
35- Ajouter un nouveau calque et le peindre avec une couleur foncée;
mon choix : 
36- Calques / agencer / déplacer vers le bas
37- Effets / effets de texture / stores / 5, 50, cocher la case Horizontale seulement et mettre votre couleur claire ( aaa8af pour moi )
38- Effets / modules externes / VM Extravaganza / James Bondage / 128, 128, 0
39 - Effets / effets de bord / dilater
40- Image / ajouter des bordures symétriques de 2 pixels avec votre couleur claire
41- Enregistrer votre travail en jpeg
*****************
Voilà, c'est fini, je vous remercie d'avoir choisi de réaliser ce tuto !
Si vous avez un souci, n'hésitez pas à me contacter.
Tuto réalisé le 16 mai 2009
*************
Merci à mon amie Brigitte d'avoir testé mon tutoriel.
******************
Vous trouverez d'autres versions de ce tag dans la galerie ICI
