

Merci de mettre un lien vers ce tutoriel, lorsque vous exposez votre réalisation de ce tag sur un site, un forum ou dans un mail !
************************
Vous trouverez d'autres versions de ce tag dans la galerie ICI
***********************





***************************
Pour réaliser ce tag, vous aurez besoin des filtres
- AAA Filters / AAA multifilters ici
- FM Tools / Blend Emboss
- Graphic plus / Cross shadow
et du matériel ci-dessous :

**************
*Il est interdit de retirer les watermarks sur les tubes fournis , de renommer ces tubes ou de les modifier afin de respecter le travail des "tubeurs".
- Le tube du couple est de Kikirou
Vous pourrez rejoindre son groupe de partage ici
- Le pinceau " Dashed Lines_aless_24.png " est de Ales1984
- Le pinceau "Popurry_Flowers_Brushes_by_Coby17.cs_1.png.PspBrush" est de Coby17
Les autres éléments ont été trouvés sur le net
******************
Préparation
- Dupliquer vos tubes. Fermer les originaux et laisser vos copies en attente dans votre psp.
- Exporter vos pinceaux dans votre psp en tant que pinceaux personnalisés
- Placer la sélection dans le dossier Sélections de vos Fichiers Psp.
- Placer le fichier Formes dans le dossier Formes prédéfinies de vos Fichiers Psp.
*****************
Cliquer ici pour imprimer le tutoriel
**********************
Vous pouvez utiliser ma flèche pour suivre l'avancement de votre travail

***************
1- Ouvrir une image transparente de 800 par 650 pixels
2- Préparer votre palette des couleurs avec deux couleurs de votre tube principal
Mon choix : Avant plan : couleur 77afae
Arrière plan : couleur claire ou lumineuse eddf85
Si vous utilisez une couleur foncée, mettez la en avant plan !!
Mettre en avant plan un dégradé halo comme suit :


3- Peindre votre calque transparent avec ce dégradé
4- Effets / modules externes / AAA filters / AAA multifilter / Kirsch configuré comme suit :
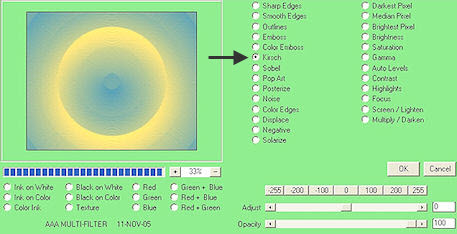
5- Effets / effets de bords / accentuer
6- Ajouter un nouveau calque
Mettre du blanc dans l'arrière plan de votre palette des couleurs et fermer votre avant plan

7- Activer l'outil forme configuré comme suit et choisir la forme fleur "d" ( style de ligne plein )

Si vous n'êtes pas en mesure d'utiliser mon fichier formes, vous pouvez vous servir de mon calque forme joint au matériel; copiez le et coller le comme un nouveau calque sur votre tag
Tracer votre forme à l'intérieur de votre tag, comme suit
- Couches ( calques) / Transformer le calque d'arrière plan ( en calque normal )

8- Edition / couper
9- Sélections / sélectionner tout
Edition / coller dans la sélection
Désélectionner tout
Votre forme épouse maintenant parfaitement les bords de votre tag !
10- J'ai mis le mode de ce calque sur le mode Différence et ai baissé l'opacité à 15
A vous de voir quel mode et quelle opacité donnent le meilleur rendu pour vous !
11- La fleur qui se trouve au centre de votre tag est déformée, nous allons remédier à cela !
Avec votre outil lasso configuré comme suit, sélectionner la fleur


12- Edition / couper
13- Ajouter un nouveau calque
Sélections / charger une sélection / à partir du disque / choisir "fairymist_ felicity.PspSelection" / cocher Luminance d'origine et Remplacer la sélection
Cette nouvelle sélection a fait disparaitre la précédente !
14- Edition / coller dans la sélection ( la fleur qui est en mémoire !)
Désélectionner tout
15- Mettre le mode et l'opacité de votre fleur comme à l'étape 10
16- Calques / Dupliquer
Image / redimensionner à 75% ( case Redimensionner tous les calques NON cochée )
17- Refaire l'étape 16, trois autres fois afin d'avoir au total 5 calques de fleurs ( ou plus, si vous le souhaitez !!!)
18- Activer le tube "deco1_popurry_fairymist.pspimage", le copier et le coller comme nouveau calque ( ce calque est en mode Eclaircir, opacitè 60, à vous de voir si cela convient à vos couleurs !) J'ai joint le pinceau que j'ai utilisé pour faire ce calque !
19- Activer le calque "text_felicity_fairymist.pspimage", le copier et le coller comme un nouveau calque. A vous de le coloriser si nécessaire !
20- Activer le calque "deco2_felicity_fairymist.pspimage", le copier et le coller comme un nouveau calque. ( ce calque est en mode Multiplier, à vous de voir si cela convient à vos couleurs !) J'ai joint le pinceau que j'ai utilisé pour faire ce calque !
Placer le comme sur mon tag ou à votre convenance
21- Ajouter un nouveau calque et sélectionner tout
Activer le tube " Spring_02-02.pspimage"
Image / miroir
Copier votre tube et le coller dans la sélection
Désélectionner tout
- Effets / modules externes / Fm tools / Blend emboss par défaut
Ce tube se compose de plusieurs éléments, vous pouvez le remplacer avec plusieurs tubes !! ( herbe, fleurs, oiseaux ......) ou plusieurs pinceaux de votre choix
22- Activer le tube " kikirou1565_carmina_by_corinne_reignier.pspimage" ou un tube de votre choix, le copier et le coller comme un nouveau calque sur votre tag
J'ai redimensionné mon tag à 75% ( Règlages / netteté après )
Placer comme moi ou à votre guise
23- Effets / effets 3d / ombre portée de votre choix / 4, 4, 40, 20, noir pour moi
24- Ajouter un nouveau calque et apposer votre signature
25- Assurez vous que tout est bien en place
Image / ajouter des bordures symétriques de 1 pixel avec une couleur de votre choix
(couleur jaune ffef88 pour moi )
26- Image / ajouter des bordures symétriques de 40 pixels avec une couleur contrastante
27- Préparer votre palette des couleurs avec deux couleurs assorties à votre tag
Mon choix : Avant plan : aac69a
Arrière plan : ffef88
Mettre en avant plan un dégradé linéaire comme suit :


28- Sélectionner cette bordure de 40 pixels avec votre baguette magique, configurée comme suit :

29- Peindre la sélection avec votre dégradé d'avant plan
Garder la sélection !
30- Effets / modules externes / Graphic plus / cross shadow ( tout à 50 sauf Brightness à 128 )
31- Sélections / inverser
Effets / effets 3d / ombre portée / 0, 0, 80, 20, noir
Désélectionner tout
32- Image / ajouter des bordures symétriques de 1 pixel avec une couleur de votre choix
(couleur vert bleu 599490 pour moi )
33- Enregistrer votre travail en jpeg et redimensionner le tag si nécessaire
***************
Voilà, c'est fini, je vous remercie d'avoir choisi de réaliser ce tuto !
Si vous avez un souci, n'hésitez pas à me contacter.
Tuto réalisé le 26 juin 2010
*************
Merci à mon amie Huguette d'avoir testé mon tutoriel
***********************
Autres versions de ce tag / Other versions of that tag
