

Merci de mettre un lien vers ce tutoriel, lorsque vous exposez votre réalisation de ce tag sur un site, un forum ou dans un mail !
*****************************
Vous trouverez d'autres versions de ce tag dans la galerie ICI
*************************






************************
Pour réaliser ce tag, vous aurez besoin des filtres
- VM Extravaganza,
- Alien skin Eye Candy 5 / Impact,
- Graphic plus,
- Simple
et du matériel ici
**************
*Il est interdit de retirer les watermarks sur les tubes fournis , de renommer ces tubes ou de les modifier afin de respecter le travail des "tubeurs".
- Le tube de la femme est de Kikirou
Vous pourrez rejoindre son groupe de partage ici
Les autres éléments ont été trouvés sur le net
******************
Préparation
Dupliquer vos tubes et votre masque. Fermer les originaux et laisser vos copies en attente dans votre psp. Exporter votre pinceau dans votre psp en tant que pinceau personnalisé. Placer vos sélections dans votre dossier Sélections. Si votre filtre Extravaganza ne comporte pas l'effet Dribble, placer l'effet fourni dans votre dossier Extravaganza de votre dossier filtres. N'hésitez pas à venir vers moi si vous avez un souci !
*****************
Cliquer ici pour imprimer le tutoriel
**********************
Vous pouvez utiliser ma flèche pour suivre l'avancement de votre travail

***************
1- Ouvrir une image NOIRE de 800 par 650 pixels
2- Préparer votre palette des couleurs avec deux couleurs assorties à votre tube principal ( j'ai choisi un rappel des yeux ! )
Mon choix : Avant plan : couleur vive 3361c0 
Arrière plan : couleur foncée 1d2a51 
3- Ajouter un nouveau calque
Sélections / charger une sélection / à partir du disque / choisir la sélection En_scene_1_Fairymist / cocher Luminance d'origine et remplacer la sélection
4- Peindre cette sélection avec votre couleur foncée
NE PAS DESELECTIONNER
5- Effets / effets de texture / Stores comme suit avec la couleur vive : 3361c0
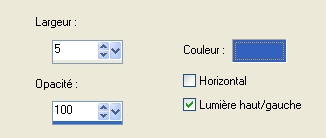
6- NE PAS DESELECTIONNER
Effets / modules externes / VM Extravaganza / Dribble comme suit :
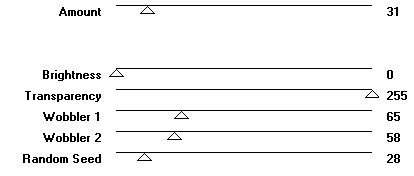
7- SELECTIONS / INVERSER
Mettre en avant plan un dégradé linéaire, angle 45, répétitions 0, case Inverser NON cochée avec les couleurs du point 2
8- AJOUTER UN NOUVEAU CALQUE
Peindre cette nouvelle sélection avec ce dégradé
9- NE PAS DESELECTIONNER
Effets / modules externes / Murameister / Perspective tiling comme suit :
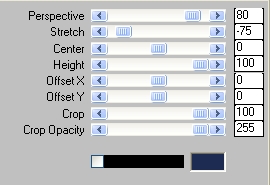
Maintenant, vous pouvez désélectionner !
10-Effects / Alien skin Eye candy 5/ Impact / Perspective shadow / Cast on wall / ouvrir l'onglet basic et entrez ces chiffres :
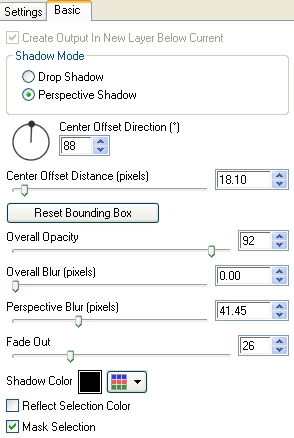
11- Ajouter un nouveau calque
Peindre ce calque avec une nouvelle couleur plus pâle, pour faire un faisceau lumineux; j'ai choisi la couleur 76b7ff 
12- Calques / nouveau calque de masque / à partir d'une image / choisir le masque spotlight / cocher seulement Luminance d'origine
Règlages / netteté / davantage de netteté
Fusionner le groupe
Vous pouvez changer le mode de ce calque si cela vous tente, je l'ai laissé en Normal
13- Ajouter un nouveau calque
Mettre la couleur blanche en arrière plan
Activer votre outil pinceau configuré,comme suit , appliquer autant de fois que nécessaire ( clic droit ), le pinceau Star_brush_by_Mim44_5 dans le faisceau lumineux ( nous allons ensuite supprimer ce qui dépasse du faisceau !)

14- Lorsque votre faisceau est plein d'étoiles, faire sur ce même calque :
Sélections / charger une sélection / à partir du disque / choisir la sélection En_scene_3_Fairymist / cocher Luminance d'origine et remplacer la sélection
15- Sélections / Inverser la sélection / appuyer sur la touche suppr de votre clavier afin de supprimer les étoiles qui dépassent du faisceau !
Désélectionner tout
Vous pouvez changer le mode de ce calque si vous le souhaitez !
16- A ce stade, votre palette des calques doit se présenter comme cela :
Positionnez vous sur le calque raster 1 comme ci-dessous, nous allons ajouter quelques effets sur ce calque

17- Avec votre baguette magique configurée comme suit, cliquer en plusieurs endroits, sur les taches crées au point 6 ( effet dribble ) en maintenant la touche shift appuyée afin d'obtenir ceci :

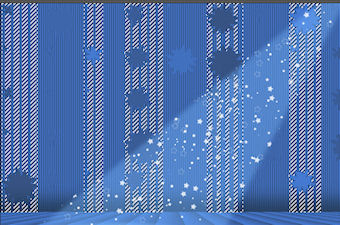
18- Appuyer sur la touche suppr de votre clavier et désélectionner tout
Le fond noir apparait dans les espaces effacés ( qu'on voit en hachuré sur la capture ! )
Si vous n'arrivez pas à faire cette sélection, vous pouvez charger ma sélection 4, à partir du disque, comme au point 14 !
19- Revenir sur le calque du haut, celui des étoiles
Ouvrir le tube Kikirou711_healing_the_past_by_diablata ou un autre tube d'un personnage en pied, le copier et le coller comme un nouveau calque
Placer le tube à votre convenance
20- Effets / effets 3d / ombre portée de votre choix !
21- Ouvrir le tube rideau_en_scene_fairymist, le copier et le coller comme un nouveau calque
Image / décalage / horiz : - 300, Vert : 0, cocher perso et transparent
Colorisez le si nécessaire
Pour ceux qui veulent faire leurs propres rideaux, voilà comment j'ai procédé :
A- Ouvrir une image 800 par 650 pixels
B- Sélections / charger une sélection / à partir du disque / choisir la sélection rideaux_en_scene_fairymist / cocher Luminance d'origine et Remplacer la sélection
C- Peindre la sélection avec un dégradé linéaire en avant plan, angle 45, répétitions 0, case inverser non cochée avec deux couleurs de votre choix
J'ai choisi la couleur bleu pâle : 75b4fa en avant plan et la couleur grenat 702544 en arrière plan
D- Ajouter un nouveau calque et peindre la même sélection avec, cette fois, votre couleur unie d'avant plan
Désélectionner tout
E- Effets / effets de store / 20, 40, couleur grenat 702544, cocher Lumière haut, gauche
F- Avec votre baguette magique configurée comme suit et la touche Maj appuyée cliquer sur les bandes verticales grenat du rideau

Appuyer sur la touche suppr de votre clavier
Désélectionner tout
G- Calques / fusionner les calques visibles
H- Effets / effets 3d / biseautage intérieur comme suit :
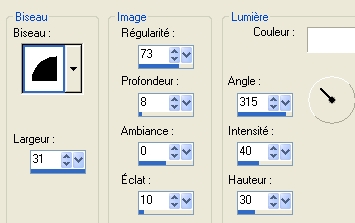
I- Prenez l'outil déformation raster et étirer votre bande verticalement pour effacer l'effet de biseautage en haut et en bas (cliquer sur un autre outil pour se séparer de l'outil déformation !)
K- Effets / effets 3d / ombre portée / 4, 4, 50, 20, noir
L- Calques / dupliquer
M- Se placer sur le calque du bas
Effets / effets d'image / décalage / Horiz : 50, vert : 0, cocher perso et transparent
N- Fusionner les calques visibles
O- Prendre l'outil grille déformante configurée comme suit :

Si vous ne trouvez pas cet outil allez dans Affichage / personnaliser / outils / chercher grille déformante dans la liste, se placer dessus et le faire glisser dans votre barre d'outils

Déplacer les points d'intersection de votre grille qui vont vous permettre de donner la forme qui vous convient à votre rideau
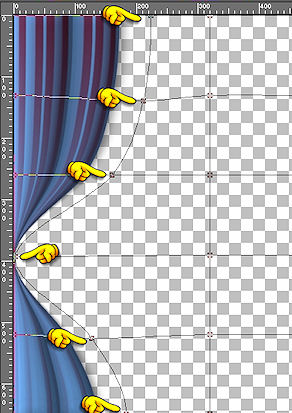
Valider votre déformation en cliquant sur le petit bouton vert

(cliquer sur un autre outil pour se séparer de l'outil grille déformante!)
Voilà votre rideau est prêt à être utilisé!!
**********
|
22- Calques / dupliquer
Image / miroir
23- Ajouter un nouveau calque et apposer votre signature
24- Assurez vous que tout est bien positionné
Image / ajouter des bordures symétriques de 2 pixels avec votre couleur foncée
Edition / copier
25- Calques / transformer le calque d'arrière plan ( = transformer l'arrière plan en calque normal )
26 - Image / redimensionner de 90 °% (Case redim tous les calques NON cochée )
27- Effets / modules externes / Alien skin Eye candy 5 / impact / Perspective shadow / Drop shadow blurry par défaut, comme suit :
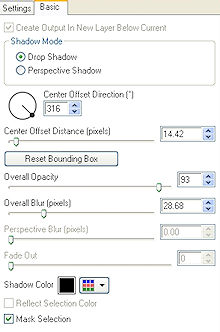
28- Ajouter un nouveau calque
Calques / agencer / déplacer vers le bas
Sélectionner tout
29- Coller dans la sélection ( la copie de votre tag)
Désélectionner tout
30- Règlages / Flou / flou gaussien à 40
31- Effets / modules externes / Graphic plus / Cross shadow par défaut
32- Effets / modules externes / Simple / Left right wrap
33- Ouvrir le tube déco_en_scène_fairymist, le copier et le coller comme un nouveau calque
Colorisez si besoin est
34- Image / ajouter des bordures symétriques de 2 pixels avec votre couleur foncée
35- Enregistrer votre travail en jpeg et redimensionner le tag si nécessaire
***************
Voilà, c'est fini, je vous remercie d'avoir choisi de réaliser ce tuto !
Si vous avez un souci, n'hésitez pas à me contacter.
Tuto réalisé le 25 juillet 2009
*************
1- Merci à mon amie Huguette d'avoir testé mon tutoriel
***********************
Autres versions de ce tag / Other versions of that tag
