

Merci de mettre un lien vers ce tutoriel, lorsque vous exposez votre réalisation de ce tag sur un site, un forum ou dans un mail !
************************
Vous trouverez d'autres versions de ce tag dans la galerie ICI
***********************





Pour réaliser ce tag, vous aurez besoin des filtres Unlimited 2.0, Alien skin Xenofex 2, Mura's seamless
et du matériel ici
**************
*Il est interdit de retirer les watermarks sur les tubes fournis , de renommer ces tubes ou de les modifier afin de respecter le travail des "tubeurs".
- Le tube de la fillette et celui de la fleur sont de Dini
- Le tube de la fée est de Sonia
- Le masque utilisé est de Rêverie
Les autres éléments ont été trouvés sur le net
******************
Préparation
Dupliquer vos tubes, masque et image. Fermer les originaux et laisser vos copies en attente dans votre psp.
Exporter votre pinceau dans votre psp en tant que pinceau personnalisé
Placer le dégradé dans votre dossier dégradés
*****************
Cliquer ici pour imprimer le tutoriel
**********************
Vous pouvez utiliser ma flèche pour suivre l'avancement de votre travail

***************
1- Ouvrir une image transparente de 800 par 650 pixels
2- Mettre en avant plan, votre dégradé Halo, Duotoon Bruine configuré comme suit :
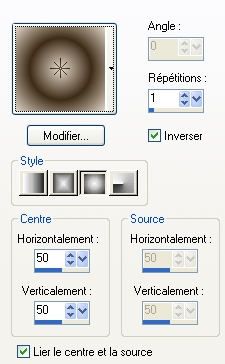
Vous pouvez choisir un dégradé halo de même configuration avec d'autres couleurs suivant vos choix de couleurs et de tubes
3- Peindre votre calque transparent avec ce dégradé
4- Calques / dupliquer
5- Effets / modules externes / Unlimited 2.0 / Render / Smoke / à vous de jouer avec les curseurs pour obtenir un effet qui vous plait !
Mettre le mode de ce calque sur Recouvrement
6-Se placer sur le calque qui est en dessous ( le calque raster 1)
Effets / modules externes / Unlimited 2.0 / Tile & Mirror / Radial tile / 88, 169
7- Restez sur ce même calque
Ajouter un nouveau calque et sélectionner tout
8- Ouvrir votre image d'ambiance, j'ai choisi l'image Planètes qui est assez contrastée mais vous pouvez prendre une autre image ( à vous de faire des essais !)
Copier cette image et la coller dans la sélection
Désélectionner tout
J'ai baissé l'opacité de ce calque à 30
9- Se placer maintenant sur le calque du haut
Ajouter un nouveau calque et le peindre en blanc ( ou une couleur de votre choix )
Votre palette des calques se présente ainsi :
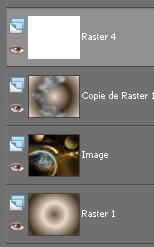
10- Calques / nouveau calque de masque / à partir d'une image / choisir le masque Reveries / cocher Luminance d'origine
Règlages / netteté / davantage de netteté
Fusionner le groupe
J'ai baissé l'opacité de ce calque à 68
11- Ouvrir le tube de fleur Dini-Bloemen-07-09-10 ou un tube de fleur de votre choix, le copier et le coller comme un nouveau calque
Placer le tube dans le coin inférieur droit de votre tag
J'ai mis le mode de ce calque sur Recouvrement ( A vous de voir ce qui vous convient )
12-Ouvrir le tube de fée Sonja tuben ou un tube de votre choix, le copier et le coller comme un nouveau calque
J'ai redimensionné ce tube de 90 %
Placer votre personnage au dessus de la fleur
J'ai mis le mode de ce calque sur Lumière dure ( A vous de voir ce qui vous convient
Il vaut mieux masquer temporairement ce calque ( fermer l'oeil dans la palette des calques ) pour faire l'étape 11
13- Se placer sur le calque de la fleur :
Avec votre outil lasso, configuré comme suit, sélectionner les pétales du bas de la fleur dans laquelle vous allez mettre votre personnage


Ne pas désélectionner !!
14- Se placer maintenant sur le calque du haut, celui de votre personnage
Le réactiver si vous l'avez fermé !
Appuyer sur la touche suppr de votre clavier
Désélectionner tout
15- Ouvrir le tube Dini-cutie-09-05-15 ou un tube de votre choix, le copier et le coller comme un nouveau calque
Placer le tube au bon endroit
16- Effets / effets 3d / ombre portée / votre choix, le mien : 0, 0, 70, 20, noir
J'ai baissé légèrement l'opacité de ce calque à 90, à vous de voir !
17- Ajouter un nouveau calque et sélectionner tout
18- Peindre le calque sélectionné en blanc ou avec une couleur qui vous plait
Sélections / modifier / contracter de 10 pixels / appuyer sur la touche suppr
Mais garder la sélection !
19- Ajouter un nouveau calque
Sélections / modifier / contracter de 50 pixels
Peindre la sélection avec la même couleur ( blanc pour moi )
20- Sélections / modifier / contracter de 2 pixels / appuyer sur la touche suppr
Désélectionner tout
21- Effets / effets de distortion / Coordonnées polaires / cocher Polaires à rectangulaires
22- Image / renverser
23- Calques / dupliquer
Image / redimensionner à 85% ( case redim tous les calques NON cochée !)
24- Calques / dupliquer
25- Effets / effets de distortion / Coordonnées polaires / cocher Polaires à rectangulaires
26- Ajouter un nouveau calque !
Activer votre outil pinceau configuré comme suit et appliquer le pinceau "text Little girls" ou un pinceau de votre choix avec la couleur de votre choix ( blanc pour moi )

Placer le texte dans le coin inférieur gauche de votre tag
J'ai ajouté un effet d'emboss ( Filtre Mura's seamless / emboss at alpha par défaut )
27- Ajouter un nouveau calque et apposer votre signature
28- Nous allons maintenant passer à la partie animée de ce tag
Si cela ne vous intéresse pas, fusionner tout puis
enregistrer votre travail en jpeg et redimensionner le tag si nécessaire
***************
ANIMATION
1- Dans votre Psp, tous vos calques sont activés, nous allons tous les désactiver temporairement :
Calques / afficher / aucun
Dans votre palette des calques réactiver les quatre calques du bas, en cliquant sur les yeux , ( le raster 1, l'image ,la copie du raster 1 et le calque du masque: ce sont les 4 calques montrès au point 7 ! )
Calques / fusionner les calques visibles afin d'obtenir un background sur lequel nous allons faire l'animation
2- Calques / dupliquer 2 fois ( vous aurez ainsi trois fois le même background !)
Renommer les 3 backgrounds obtenus : Bg 1, celui qui se trouve sur le dessus / Bg2 / / Bg3 celui qui se trouve en bas de la pile
Puis :
!! CALQUES / AFFICHER TOUS LES CALQUES !!
3- Fermer Bg2 et Bg3 ( fermer les yeux de ces calques dans votre palette des calques )
4- Se positionner sur Bg1 activé comme suit :
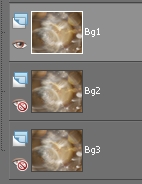
Effets / modules externes / Alien skin Xenofex 2 / Constellation comme suit :
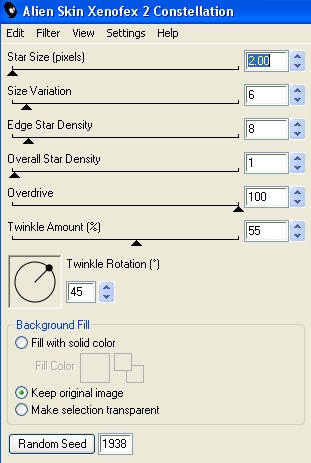
5- Edition / copie spéciale / copier avec fusion
6- Ouvrir votre ANIMATION SHOP
Dans animation shop / click droit : coller comme une nouvelle animation
ou Edition / coller comme nouvelle animation
7- Revenir dans votre Psp :
Fermer le calque Bg1
Se positionner sur le calque Bg2 et le réactiver ( ouvrir l'oeil )
8- Effets / modules externes / Alien skin Xenofex 2 / Constellation :
Cliquer sur la touche Random seed pour obtenir une autre configuration
9- Edition / copie spéciale / copier avec fusion
10- Dans votre Animation shop : click droit : coller après l'image active
ou Edition / coller après l'image active
11- Revenir dans votre Psp :
Fermer le calque Bg2
Se positionner sur le calque Bg3 et le réactiver ( ouvrir l'oeil )
12- Effets / modules externes / Alien skin Xenofex 2 / Constellation :
Cliquer sur la touche Random seed pour obtenir une autre configuration
13- Edition / copie spéciale / copier avec fusion
14- Dans votre Animation shop : click droit : coller après l'image active
15- Toujours dans Animation shop :
Edition / Sélectionner tout
16- Regarder votre animation, dans animation shop, en cliquant sur cet icône

arrêter l'animation en cliquant dessus à nouveau
17- Vous pouvez faire varier la vitesse de l'animation de la manière suivante :
Animation / Propriété de l'image / plus le chiffre est grand plus l'animation est lente !!!
18- Si le résultat vous plait, Il vous reste à enregistrer votre animation, en gif, dans votre animation shop !
Vous pouvez redimensionner votre animation dans Animation shop :
Animation / redimensionner l'animation / choisir la taille voulue en pixels
*****************
Voilà, c'est fini, je vous remercie d'avoir choisi de réaliser ce tuto !
Si vous avez un souci, n'hésitez pas à me contacter.
Tuto réalisé le 9 octobre 2009
*************
Merci à mon amie Huguette d'avoir testé mon tutoriel
********************
Vous trouverez d'autres versions de ce tag dans la galerie ICI
