

Merci de mettre un lien vers ce tutoriel, lorsque vous exposez votre réalisation de ce tag sur un site, un forum ou dans un mail !
************************
Vous trouverez d'autres versions de ce tag dans la galerie ici
*************


Pour réaliser ce tag, vous aurez besoin des filtres :
- Universe ici ,
- AP 01 ici
- Graphic plus,
- Alien skin Eye candy 5 / Impact
et du matériel ici
*****************
*Il est interdit de retirer les watermarks sur les tubes fournis , de renommer ces tubes ou de les modifier afin de respecter le travail des "tubeurs".
- Le tube de la fillette est de BT
Les pinceaux utilisés et fournis sont de Coby 17
Le masque navidad 0011 est de Brujita
Les autres éléments ont été trouvés sur le net
************************
Préparation
Dupliquer vos tubes, fermer les originaux et laisser vos copies en attente dans votre psp. Mettre votre sélection dans votre dossier sélections et les masques dans le dossier masques.
Ouvrir vos pinceaux dans votre psp et les exporter en tant que pinceaux personnalisés.
********************
Cliquer ici pour imprimer le tutoriel
********************
Vous pouvez utiliser ma flèche pour suivre l'avancement de votre travail

******************
1- Ouvrir une image transparente de 800 par 650 pixels
2- Peindre cette image avec une couleur en harmonie avec votre tube; j'ai choisi la couleur 762524 
3- Effets / modules externes / Universe / Nebula comme suit :
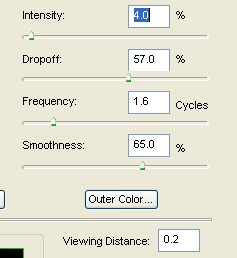
4- Effet / modules externes / Universe / Textured stars comme suit :
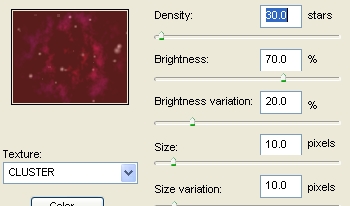
5- Ajouter un nouveau calque et le peindre en noir
6- Calques / charger un masque / à partir du disque / choisir le masque ivy_hearts3 mask / cocher les cases luminance d'origine, Adapter au calque et utiliser la valeur de l'image
Calques / fusionner le groupe
Fusionner tout !
7- Ajouter un nouveau calque
Mettre la couleur blanche en avant plan ( on utilisera cette couleur pour tous les pinceaux)
Prendre l'outil pinceau configuré comme suit et choisir le pinceau Delicate_Brushes 1 by Brenda ( taille 845 !)

Appliquer la pointe du pinceau à 400 pixels du bord gauche afin que ce dernier soit centré
Avec l'outil déplacer, faites glisser le calque dans le bas comme sur mon tag
8- Mettre le mode de ce calque sur différence
En fonction de la couleur de départ choisie, il vous faudra peut être trouver le mode qui vous permet d'obtenir une couleur contrastée par rapport à votre fond ( ici turquoise sur fond grenat )
Eventuellement, baisser l'opacité de ce calque
9- Ajouter un nouveau calque
Prendre l'outil pinceau configuré ci-dessus mais taille du pinceau à 623 et choisir le pinceau volute fleurie Delicate_Brushes 2 by Brenda
Appliquer le pinceau dans le coin supérieur droit de votre tag
Mettre ce calque sur le même mode de calque qu'au point 8
10- Ajouter un nouveau calque
Prendre l'outil pinceau configuré ci-dessus mais taille du pinceau à 195 et choisir le pinceau papillon Delicate_Brushes 9 by Brenda
Appliquer le pinceau comme sur mon tag ( je l'ai retourné ensuite : Image / miroir )
Mettre ce calque sur le même mode de calque qu'au point 8
11- Ajouter un nouveau calque
Prendre l'outil pinceau configuré ci-dessus mais taille du pinceau à 279 et choisir le pinceau Etoiles Delicate_Brushes 11 by Brenda
Appliquer le pinceau comme sur mon tag
Mettre ce calque sur le même mode de calque qu'au point 8
12- Ajouter un nouveau calque
Prendre l'outil pinceau configuré ci-dessus mais taille du pinceau à 160 et rotation à 90 et choisir le pinceau Volute simple Delicate_Brushes 5 by Brenda
Appliquer le pinceau comme sur mon tag ( faire Image / miroir )
Mettre ce calque sur le même mode de calque qu'au point 8
Vous pouvez bien entendu mettre des pinceaux de votre choix et les placer à votre convenance, en fonction du tube choisi !
13-Ouvrir le tube texte 1, le copier et le coller comme un nouveau calque
Placer selon votre gré
Faire la même chose avec le tube texte 2
J'ai écrit ce texte en blanc avec la police Cocaine sans, jointe dans le zip et j'ai mis le mode du calque sur différence
Vous pouvez jouer avec l'opacité des calques des mots que vous choisissez d'écrire
14- Ouvrir le tube personnage choisi ( si vous prenez le mien, redimensionner à 75 % puis réglages / netteté
Placer le tube au bon endroit
J'ai choisi de mettre le mode de ce calque sur Exclusion pour avoir cet effet légèrement turquoise qu'on retrouve dans les pinceaux
Si vous laissez le mode de votre calque sur normal, vous pouvez ajouter une ombre portée de votre choix
15- Ajouter un nouveau calque et apposer votre signature
16- Si tout vous semble à la bonne place ...
Image / ajouter des bordures symétriques de 1 pixel avec une couleur de votre choix ( noir pour moi )
Laisser votre tag de côté
17- Ouvrir une nouvelle image transparente de 900 par 750 pixels
18- Peindre cette image avec la couleur 591c1b  ( couleur qui est plus foncée que la couleur appliquée au point 2 )
( couleur qui est plus foncée que la couleur appliquée au point 2 )
19- Effets / modules externes / Graphic plus / cross shadow par défaut
Baisser l'opacité de ce calque à 50 environ
20- Ajouter un nouveau calque et le peindre en blanc
21- Effets / modules externes / Filtre AP 01 (Innovations) / Lines silverlining comme suit :
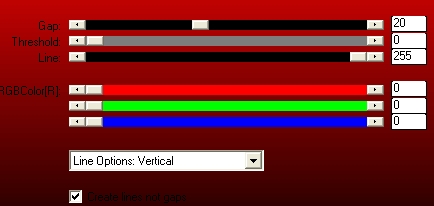
Mettre le mode de ce calque sur Différence
22- Fusionner tout
23- Ajouter un nouveau calque et le peindre avec la couleur du point 18
24- Calques / charger à partir du disque / choisir le masque Brujita navidad 001/ cocher les cases luminance d'origine, Adapter au calque et utiliser la valeur de l'image
Règlages / netteté / davantage de netteté
Fusionner le groupe
25- Sélections / charger à partir du disque / select1coeursolitairefairymist / cocher les cases luminance d'origine et remplacer la sélection
Appuyer sur la touche suppr de votre clavier pour effacer le bas de votre calque masque
Désélectionner tout
26- Revenir sur votre tag, le copier
27- Retourner à l'image sur laquelle vous avez travaillé au point 25 et coller votre tag comme un nouveau calque
28- Effets / modules externes / Alien skin Eye candy 5 / Impact / Perspective shadow / drop shadow, blurry
29- Image / ajouter des bordures symétriques de 1 pixel en noir
30- Image / ajouter des bordures symétriques de 2 pixels avec une couleur claire (blanc pour moi )
31- Image / ajouter des bordures symétriques de 1 pixel en noir
32- Enregistrer votre travail en jpeg
*****************
Voilà, c'est fini, je vous remercie d'avoir choisi de réaliser ce tuto !
Si vous avez un souci, n'hésitez pas à me contacter.
Tuto réalisé le 11 février 2009
*********************
Merci à mon amie Huguette d'avoir testé mon tutoriel !
*****************
Vous trouverez d'autres versions de ce tag dans la galerie ici
