

Merci de mettre un lien vers ce tutoriel, lorsque vous exposez votre réalisation de ce tag sur un site, un forum ou dans un mail !
************************
Vous trouverez d'autres versions de ce tag dans la galerie ICI
***********************







************************
Pour réaliser ce tag, vous aurez besoin
du matériel ci-dessous :

**************
*Il est interdit de retirer les watermarks sur les tubes fournis , de renommer ces tubes ou de les modifier afin de respecter le travail des artistes et des "tubeurs".
- L'image "JHanna_563 background" est de Johanna
Vous pourrez rejoindre son groupe de partage ici
- Le tube "Bal costumé" est d'Odette.
Vous pourrez rejoindre son groupe de partage ici
- Le pinceau utilisé est de Gvalkyrie
- Les autres éléments qui ne sont pas de ma création, ont été trouvés sur le net
******************
Préparation
- Par sécurité, dupliquer vos tubes, masque et image dans votre Psp :
-
Fenêtre / Dupliquer
- Fermez les originaux et travaillez avec les copies.
- Placer la sélection dans le dossier Sélections de vos Fichiers Psp.
- Placer les fichiers pinceaux dans le dossier Pinceaux de vos Fichiers Psp.
- Placer le fichier motif "Argyle / Corel 08_073" dans le dossier motifs de vos Fichiers Psp (à moins qu'il n'y soit déjà !).
*****************
Cliquer ici pour imprimer le tutoriel
**********************
Vous pouvez utiliser ma flèche pour suivre l'avancement de votre travail
Faites un cliquer-glisser pour la déplacer au fur et à mesure de vos étapes
(et l'employer comme marque-étape)

***************
Tutoriel réalisé avec PSP XIII
********************
1 - Ouvrir une nouvelle image transparente de 850 par 700 pixels
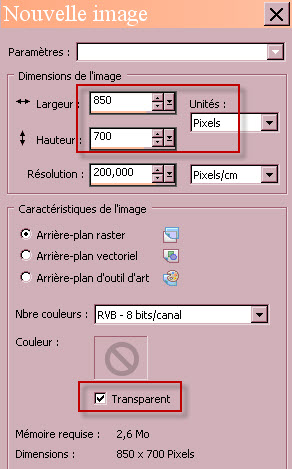
2 - Sélections / sélectionner tout.
3- Ouvrir l'image "JHanna_563 background" dans votre Psp et la copier.
4- La coller dans la sélection, sur votre nouveau calque. Pas besoin de désélectionner !
- Vous pouvez coloriser ce fond afin qu'il soit en harmonie avec votre tube principal :
- Réglages / Teinte et saturation / Coloriser.
5- Sélections / charger une sélection / à partir du disque / choisir "Fairymist_Carnival_time_ selection".
- Configurer comme suit :
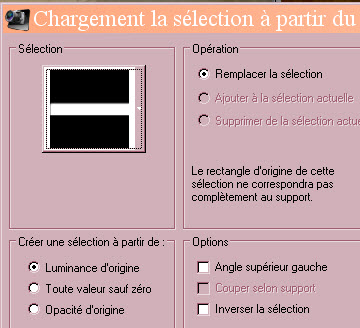
6- AJOUTER UN NOUVEAU CALQUE.
7- Ouvrir l'image "Fairymist_sol_pave" dans votre Psp et la copier.
8- La coller dans la sélection, sur votre nouveau calque. Désélectionner tout.
- J'ai mis le mode de ce calque sur Luminance héritée et baissé l'opacité à 50.
9- Ouvrir le tube "calguismistgondole03012012" ou un tube de votre choix, dans votre Psp et le copier.
10- Le coller comme un nouveau calque sur votre tag.
- J'ai redimensionné ce tube à 75% (Redimensionner tous les calques NON coché).
- Placer le tube comme sur mon tag ou à votre convenance.
- J'ai mis le mode de ce calque sur Lumière douce.
11- AJOUTER UN NOUVEAU CALQUE.
12- Préparer votre palette Styles et Textures avec deux couleurs de votre tube principal.
- Mon choix : Avant plan : couleur claire daddc2.
- Arrière plan : couleur foncée 762b00.
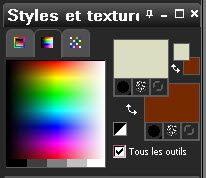
13- Activer votre pot de peinture et peindre votre nouveau calque avec votre couleur foncée d'arrière plan (clic droit).
14- Ouvrir le masque "mask_10" dans votre Psp et le minimiser (réduire la fenêtre de ce masque).
15- Calques / Nouveau masque de calque / à partir d'une image / configurer comme suit :

- Réglages / Netteté / Davantage de netteté.
- Calques / Fusionner / Fusionner le groupe.
16- Effets / effets 3d / ombre portée comme suit :
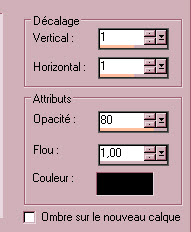
- J'ai mis le mode de ce calque sur Assombrir et ai baissé l'opacité à 70.
17- Ouvrir le tube "bal costumé" ou un tube de votre choix, dans votre Psp et le copier.
18- Le coller comme un nouveau calque sur votre tag. (Gommer le watermark)
- Placer le tube comme sur mon tag ou à votre convenance.
19- Effets / effets 3d / ombre portée de votre choix ou comme suit :
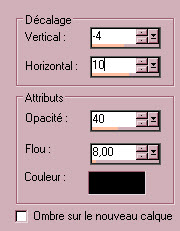
20- Appliquer votre signature.
- Assurez vous que tout est bien en place et que les modes de calques choisis vous conviennent !
21- Image / ajouter des bordures de 5 pixels avec votre couleur claire d'avant plan :

22- Avec votre baguette magique, configurée comme suit, cliquer sur cette bordure claire.

23- Effets / effets 3d / biseautage intérieur comme suit :
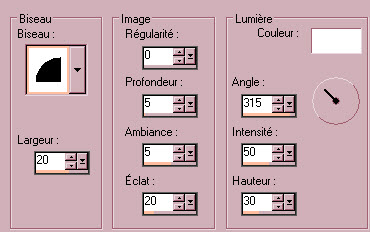
- Désélectionner tout.
24- Image / ajouter des bordures de 50 pixels avec votre couleur foncée d'arrière plan :
- Procéder comme au point 21 !
25- Avec votre baguette magique, configurée comme précédemment, cliquer sur cette bordure foncée.
26- Sélections / Modifier / Contracter de 10 pixels.
27- AJOUTER UN NOUVEAU CALQUE.
28- Préparer votre palette Styles et textures comme suit :


- Peindre la sélection, sur votre nouveau calque, avec ce motif d'avant plan ou un motif de votre choix.
29- Effets / effets de bords / accentuer.
- J'ai mis le mode de ce calque sur Lumière douce et ai baissé l'opacité à 60.
- Désélectionner tout !
30- Image / ajouter des bordures de 1 ou 2 pixels avec votre couleur claire.
31- AJOUTER UN NOUVEAU CALQUE.
32- Dans votre palette Styles et texture, retirer le motif d'avant plan.
- Nous allons utiliser votre couleur claire d'avant plan.
33- Activer votre outil pinceau, choisir le pinceau "gvl_Suddenly_Spring by gvalkyrie " ou un pinceau de votre choix
et l'appliquer au centre de votre tag.
- Voici la configuration de mon pinceau :

34- Placer ce pinceau dans la moitié supérieure de votre tag comme moi.
35- Calques / Dupliquer.
- Image / miroir.
36- Assurez vous que les deux branches se joignent :

37- Activer le calque du haut :
- Calques / Fusionner avec le calque du dessous.
38- Effets / effets 3d / biseautage intérieur comme au point 23.
- J'ai colorisé les branches comme suit :
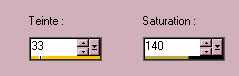
- J'ai baissé l'opacité du calque à 85.
39- Ouvrir le tube "dove" ou un tube de votre choix, dans votre Psp et le copier.
40- Le coller comme un nouveau calque sur votre tag.
- Le placer comme sur mon tag.
41- Ouvrir le tube "dove2" ou un tube de votre choix, dans votre Psp et le copier.
42- Le coller comme un nouveau calque sur votre tag.
- Le placer comme sur mon tag ou à votre convenance.
43 - Calques / Fusionner tout.
44 - Enregistrer votre travail en jpeg.
***************
Voilà, c'est fini, je vous remercie d'avoir choisi de réaliser ce tuto !
Si vous avez un souci, n'hésitez pas à me contacter.
Tuto réalisé le 22 février 2014.
*************
Merci à mon amie Kikirou d'avoir testé mon tutoriel.
*************
Vous trouverez d'autres versions de ce tag dans la galerie ICI
