

Thank you for putting a link to this tutorial, whenever you display your realization of that tag on a website, on a group or in a mail !
**************************
You'll find some versions of that tag in my gallery here
***********************
To make that tag, you'll need
the material zip down below :

**************
*It is forbidden to suppress watermarks on the material provided , to alter, mist or rename the tubes in order to respect the work of the tubers
- The image "JHanna_563 background" is by Johanna
You may join her sharing group here
- The tube "Bal costumé" is by Odette.
You may join her sharing group here
- The brush I have used is by Gvalkyrie
- The other elements that I haven't created, have been found on the net.
******************
Preparation
To be on the safe side, duplicate your tubes and image in your Psp :
-
Window / Duplicate
- Close the originals and work with the copies !
- Place the selection in the selection folder of your Psp files.
- Place the brush files in the brush folder of your Psp files.
- Place the pattern "Argyle / Corel 08_073" in the pattern folder of your Psp files (unless it is already there !).
*****************
Click here to print the tutorial
**********************
You can use my arrow to follow your work
Click on it and drag it all along the tutorial !
**********************

***************
Tutorial made with PSP XIII
********************
1 - Open a new transparent image of 850 by 700 pixels

2 - Selections / Select all.
3- Open the image "JHanna_563 background" in your Psp and copy it.
4- Paste it INTO THE SELECTION, on your new layer. No need to deselect !
- You may wish to colorize that background so that it matches your main tube :
- Adjust / Hue and saturation / Colorize.
5- Selections / Load a selection / from disk / choose "Fairymist_Carnival_time_ selection".
- Set as below :

6- ADD A NEW RASTER LAYER.
7- Open the image "Fairymist_sol_pave" in your Psp and copy it.
8- Paste it INTO THE SELECTION, on your new layer. Deselect all.
- I have set the mode of that layer on to Luminance Legacy and lowered its opacity at 50.
9- Open the tube "calguismistgondole03012012" or a tube of your choice, in your Psp and copy it.
10- Paste it as a new layer on to your tag.
- I have resized that tube at 75% (Resize all the layers NOT checked).
- Place the tube as on my tag or to your liking.
- I have set the mode of that layer on to Soft light.
11- ADD A NEW RASTER LAYER.
12- Set your Material palette with two colours out of your main tube.
- My choice : Foreground : Light colour daddc2.
- Background : Dark colour 762b00.

13- Activate your flood fill tool and flood fill your new layer with your dark background colour (Right click).
14- Open "mask_10" in your Psp and minimize it.
15- Layers / New mask layer / from image / set as below :

- Adjust / Sharpness / Sharpen more.
- Merge group.
16- Effects / 3d effects / drop shadow as below :
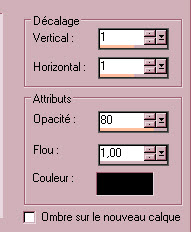
- I have set the mode of that layer on to Burn and lowered its opacity at 70.
17- Open the tube "bal costumé"or a tube of your choice, in your Psp and copy it.
18- Paste it as a new layer on to your tag (erase the watermark).
- Place the tube as on my tag or to your liking.
19- Effects / 3d effects / drop shadow of your choice or as below :

20- Apply your signature.
- Make sure everything is at the right place and that the modes of your layers suit you !
21- Image / add some symmetrical borders of 5 pixels with your light foreground colour :

22- With your magic wand, set as below, click on your light border.

23- Effects / 3d effects / Inner bevel as below :

- Deselect all.
24- Image / add some symmetrical borders of 50 pixels with your dark background colour :
- Proceed as on step 21 !
25- With your magic wand, set as previously, click on that dark border.
26- Selections / Modify / Contract by 10 pixels.
27-ADD A NEW RASTER LAYER.
28- Set your Material palette as below :


- Flood fill the selection, on your new layer, with that foreground pattern or a pattern of your choice.
29- Effects / Edge effects / Enhance.
- I have set the mode of that layer on to Soft light and lowered its opacity at 60.
- Deselect all !
30- Image / add some symmetrical borders of 1 or 2 pixels with your light foreground colour .
31-ADD A NEW RASTER LAYER.
32- In your Material palette, take the pattern off your foreground.
- We are now going to use your light foreground colour.
33- Activate your brush tool, choose the brush "gvl_Suddenly_Spring by gvalkyrie " or a brush of your choice
and apply it in the center of your tag.
- Here are the settings of my brush :

34- Place that brush in the top left hand side half of your tag like me.
35- Layers / Duplicate.
- Image / mirror.
36- Make sure the two branches join :

37- Activate your top layer:
- Layers / Merge down.
38- Effects / 3d effects / Inner bevel as on point 23.
- I have colorized the branches as below :

- I have lowered the opacity of the layer at 85.
39- Open the tube "dove"or a tube of your choice, in your Psp and copy it.
40- Paste it as a new layer on to your tag.
- Place the tube as on my tag.
41- Open the tube "dove2"or a tube of your choice, in your Psp and copy it.
42- Paste it as a new layer on to your tag.
- Place the tube as on my tag or to your liking.
43 - Layers / Merge all.
44 - Save your work as a jpeg file.
***************
That's it !! You've done it !!
If you 've enjoyed doing my tutorial, it would be nice to write a few words in my guest book !
If you 've had the slightest problem, please, send me a mail so I can see to the problem
Tutorial translated on the 22nd of february 2014
*************
You'll find some versions of that tag in my gallery here
