

Merci de mettre un lien vers ce tutoriel, lorsque vous exposez votre réalisation de ce tag sur un site, un forum ou dans un mail !
*****************************
Vous trouverez d'autres versions de ce tag dans la galerie ICI
****************************






************************
Pour réaliser ce tag, vous aurez besoin du filtre
- Simple / Diamonds
et du matériel ci-dessous :

**************
*Il est interdit de retirer les watermarks sur les tubes fournis , de renommer ces tubes ou de les modifier afin de respecter le travail des artistes et des "tubeurs".
- Le tube du couple est de Katussia
- Le tube de la fleur est de Prestige tubes
- Les autres éléments qui ne sont pas de ma création, ont été trouvés sur le net
******************
Préparation
- Par sécurité, dupliquer vos tubes et image dans votre Psp :
-
Fenêtre / Dupliquer
- Fermez les originaux et travaillez avec les copies.
- Placer le fichier "fairymist_byllina.PspSelection" dans le dossier Sélections de vos Fichiers Psp.
*****************
Cliquer ici pour imprimer le tutoriel
**********************
Vous pouvez utiliser ma flèche pour suivre l'avancement de votre travail
Faites un cliquer-glisser pour la déplacer au fur et à mesure de vos étapes
(et l'employer comme marque-étape)

***************
Tutoriel réalisé avec PSP XIII

Etape 1 : Le fond du tag
1 - Ouvrir une nouvelle image transparente de 850 par 700 pixels

2 - Sélections / sélectionner tout.
3- Ouvrir l'image "1.jpg " ou une image de votre choix et la copier.
4- La coller DANS LA SELECTION.
- Désélectionner tout.
5- Règlages / Flou / flou gaussien à 30.
6- Calques / Dupliquer.
7- Image / Redimensionner à 75% ( case Redimensionner tous les calques NON cochée)
8- Effets / effets de bords / Accentuer
9- Effets / modules externes / Simple / Diamonds
10- Effets / effets d'image / mosaïque sans jointures par défaut.
11- J'ai baissé l'opacité de ce calque à 53. A vous de voir quelle opacité vous convient.

Etape 2 : Le personnage et les fleurs
1- Ouvrir le tube "kt_romance.pspimage" ou un grand tube de votre choix et le copier.
2- Le coller comme un nouveau calque.
- Placer le tube comme sur mon tag ou à votre convenance si vous utilisez un autre tube mais rester dans la partie droite du tag.
3- J'ai mis le mode de ce calque sur Recouvrement. A vous de voir quel mode vous convient le mieux.
4- Ouvrir le tube " rosetube.pspimage" ou un tube de votre choix et le copier.
5- Le coller comme un nouveau calque.
- Placer le tube comme sur mon tag , dans la partie inférieure gauche de votre tag.
6- J'ai mis le mode de ce calque sur Lumière douce. A vous de voir quel mode vous convient le mieux.
7- Calques / Dupliquer.
8- Avec votre outil déplacer, mettre la copie de la fleur au dessus de la précédente.


Etape 3 : L'élément décoratif
1- Ouvrir le tube "Heart_14.pspimage" et le copier.
2- Le coller comme un nouveau calque sur votre tag.
3- Effets / effets d'image / Décalage comme suit :
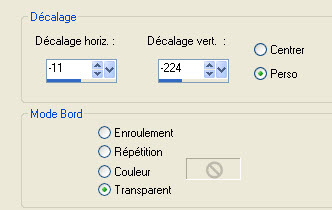
Vous pouvez coloriser ce tube ou le mettre dans un mode à votre convenance pour qu'il soit en harmonie avec vos tubes et couleurs.
Vous pouvez aussi dupliquer ce calque pour le mettre davantage en valeur.
4- J'ai utilisé l'outil Déformation ( lettre D) pour étirer légèrement le tube sur la gauche afin de faire disparaître le bord coupé de la tige.


Etape 4 : Le texte
1- Sélections / Charger une sélection / à partir du disque / Charger "fairymist_byllina.PspSelection" et configurer comme suit :

2- AJOUTER UN NOUVEAU CALQUE
3- Avec votre outil pot de peinture, peindre cette sélection en blanc.
- Ne pas désélectionner !
4- J'ai baissé l'opacité de ce calque à 45. A vous de voir ce qui vous convient.
5- Activer le calque du dessous, sur lequel vous avez le tube "Heart_14.pspimage" :
- Sélections / Transformer la sélection en calque.
6- Activer à nouveau le calque du dessous, comme au point 5 et appuyer sur la touche suppr de votre clavier.
- Désélectionner tout.
7- Activer le calque juste au dessus ( Sélection transformée )
J'ai baissé l'opacité de ce calque à 52.
8- Activer le calque en haut de la pile ( votre bande blanche verticale)

9- Activer votre outil texte, configuré comme suit, avec une police de votre choix

10- Préparer votre palette Styles et Textures en mettant en arrière plan, la couleur que vous souhaitez utiliser pour écrire votre texte et en fermant l'avant plan. Si vous préférez écrire un texte évidé, mettre la couleur choisie en avant plan et fermer l'arrière plan !
- Mon choix : Arrière plan : couleur 802d39

11- Ecrire votre texte et validez.
12- Image / Rotation libre comme suit :

- Placer le texte, sur la bande verticale blanche, comme sur mon tag.
13- J'ai baissé l'opacité de ce calque à 70.
J'ai dupliqué le calque et ai mis la copie en mode Eclaircir, opacité à 45.
A vous de jouer avec les modes et opacités pour obtenir un résultat à votre goût.
14- Appliquer votre signature

Etape 5 : Les bordures
- Assurez vous que tout est bien en place
1- Image / ajouter des bordures de 2 pixels avec une couleur de votre choix :
Couleur claire : fff2f5 pour moi.
2- Image / ajouter des bordures de 2 pixels avec une couleur de votre choix :
Couleur foncée : 6d2028 pour moi.
3-Facultatif : - Image / ajouter des bordures de 30 pixels avec une couleur de votre choix :
Couleur claire : ffffff pour moi.
4 - Enregistrer votre travail en jpeg et redimensionner le tag si nécessaire
***************
Voilà, c'est fini, je vous remercie d'avoir choisi de réaliser ce tuto !
Si vous avez un souci, n'hésitez pas à me contacter.
Tuto réalisé le 25 février 2012
*************
Merci à mes amies Huguette et Kikirou d'avoir testé mon tutoriel.
*************
Vous trouverez d'autres versions de ce tag dans la galerie ICI
******************
