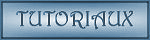Merci de mettre un lien vers ce tutoriel, lorsque vous exposez votre réalisation de ce tag sur un site, un forum ou dans un mail !
************************
Vous trouverez d'autres versions de ce tag dans la galerie ICI
***********************






************************
Pour réaliser ce tag, vous aurez besoin du filtre
- Mura's Meister / Cloud.
**************
- Je n'ai pas fourni le matériel utilisé.
- Les tubes des oiseaux sont de Mou et d'André.
- Les éléments de scrap utilisés sont de HorsePlaypasturedesigns
(Kit : SandyToesSaltyKisses)
Vous trouverez le kit en téléchargement ci-dessous :

******************
Cliquer ici pour imprimer le tutoriel
**********************
Vous pouvez utiliser ma flèche pour suivre l'avancement de votre travail
Faites un cliquer-glisser pour la déplacer au fur et à mesure de vos étapes
(et l'employer comme marque-étape)

***************
Tutoriel réalisé avec PSP XIII
**************
Les grandes dimensions de ce tag sont celles que j'utilise
quand je souhaite faire imprimer un montage photos en carte postale
ou lorsque j'insère ce montage dans un album photos en ligne.
La qualité est ainsi au rendez-vous.
Vous pourrez toujours redimensionner ce tag à la taille souhaitée à la fin du tutoriel
pour l'envoyer sur un groupe par exemple.
******************
1 - Ouvrir une nouvelle image transparente de 1600 par 1200 pixels
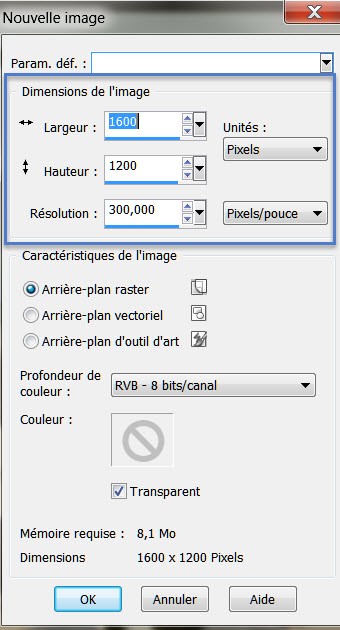
2 - Sélection / sélectionner tout.
3 - Ouvrir l'une des photos que vous souhaitez utiliser dans ce montage et la copier.
4- La coller DANS LA SELECTION. Désélectionner tout.
5- Réglages / Flou / flou gaussien de votre choix (50 pour moi).
6- AJOUTER UN NOUVEAU CALQUE.
7- Effets / modules externes / Mura's Meister / Cloud comme suit :
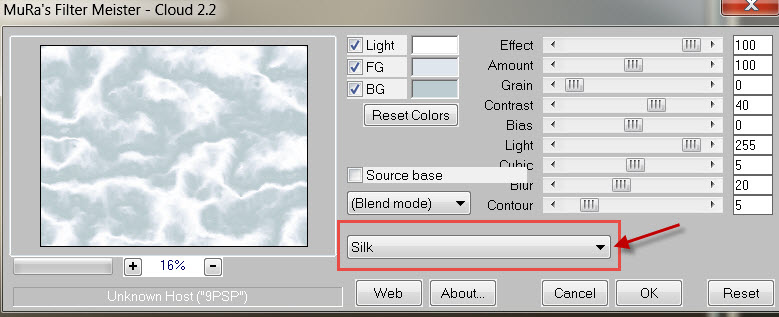
- J'ai mis le mode de ce calque sur Multiplier. A vous de voir quel mode donne un joli rendu !
- Voici le mien :
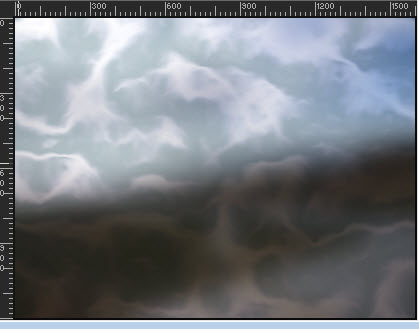
8- Retourner sur votre première image (celle que vous avez floutée précédemment) et la redimensionner comme suit :
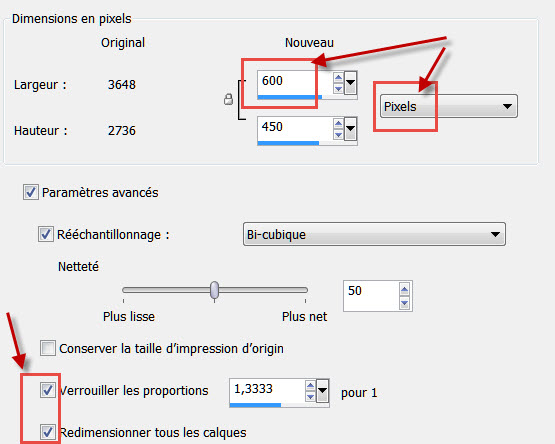
- Si nécessaire : Réglages / netteté / netteté.
9- Nous allons mettre des bordures asymétriques à cette image :
- Image / ajouter des bordures (en blanc pour moi) comme suit :

10- Activer votre outil texte pour écrire en bas de cette image (Souvenir du Guilvinec pour moi) :
- Mettre votre couleur d'écriture en arrière plan (2a2721 pour moi) et fermer l'avant plan.
- Ecrire votre texte avec la police de votre choix si vous n'avez pas la police saginaw et choisir la taille qui vous convient.
- Valider.
-
Placer au bon endroit.
- Convertir le calque vectoriel en calque raster.

- Calques / fusionner les calques visibles.
11- Copier votre image fusionnée et la coller comme un nouveau calque sur votre tag de départ.
- Placer votre image comme bon vous semble.
12- Optionnel : Rotation de votre image comme suit :
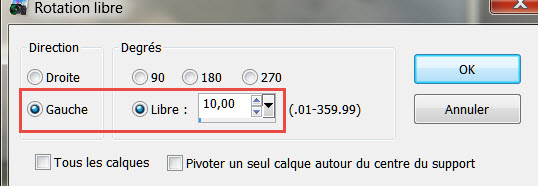
- Choisir la rotation qui vous convient : Gauche / Droite / 10°, 20° etc.
13- Refaire les mêmes opérations avec vos autres images.
- Pour l'une d'entre elles j'ai fait une bordure asymétrique de 20 pixels partout
sauf à droite où j'ai mis une bordure de 150 pixels .
14- Les deux autres images ont des bordures symétriques de 20 pixels.
- A vous de choisir vos largeurs de bordures !
15- J'ai ensuite choisi des éléments de décoration marine que j'ai copiés et collés comme nouveaux calques.
16- Penser à faire glisser vos calques dans la palette des calques pour les faire passer par-dessus ou par-dessous.
17- J'ai ajouté du texte auquel j'ai imprimé une petite rotation comme pour certaines images.
18- Il ne vous reste plus qu'à appliquer votre signature et une bordure pour fusionner tous vos calques.
19- Vous pouvez ajouter une bordure si vous le souhaitez.
- Ma bordure :
Effets / modules externes / AAA frames / Foto frame comme suit pour moi :
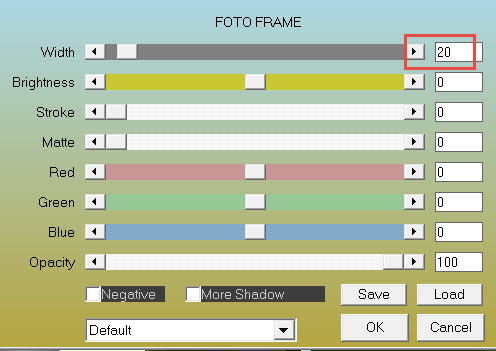
Vous pouvez jouer sur les curseurs pour obtenir un résultat qui vous convient.
20- Enregistrer votre travail au format jpg et redimensionner si nécessaire.
***********************
Voilà, c'est fini, je vous remercie d'avoir choisi de réaliser ce tuto !
Si vous avez un souci, n'hésitez pas à me contacter.
Tuto réalisé le
Merci à mes amies Kikirou et Sabine d'avoir testé mon tutoriel.
Merci aussi à Annie-Claude et Jeannette..
*************
Vous trouverez d'autres versions de ce tag dans la galerie ICI