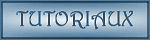Muito Obrigada por colocar um link para este tutorial sempre que você mostrar a sua realização dessa tag em um site, em um grupo, ou enviar por e-mail!
**************************
Você vai encontrar algumas versões dessa tag na minha galeria AQUI
************************
Para realizar esse tutorial você precisa do plugin:
- Mura's Meister / Cloud
**************
- Dessa vez, não há tubes de minha autoria no material fornecido.
- Os tubes de pássaros são de Mou e André.
- Os elementos de scrap utilizados são de HorsePlaypasturedesigns
(Kit : SandyToesSaltyKisses)
Você pode fazer o download dos elementos do kit e dos tubes clicando no bauzinho abaixo:

******************
Preparação
Por segurança, duplique os tubes e imagens em seu Psp: Window / Duplicate
- Feche os originais e trabalhe com as cópias!
Clique AQUI para imprimir o tutorial
**********************
Você pode usar a seta para seguir os passos do tutorial.
Clique nela e arraste-a ao longo do tutorial!

***************
Tutorial feito com PSP XIII
********************
As grandes dimensões da tag são aquelas que utilizo quando pretendo imprimir um cartão-postal de minha autoria.
Você pode redimensionar a tag, ao final, para enviá-la a um grupo.
*********
1- Abra uma nova imagem transparente com 1600 por 1200 pixels
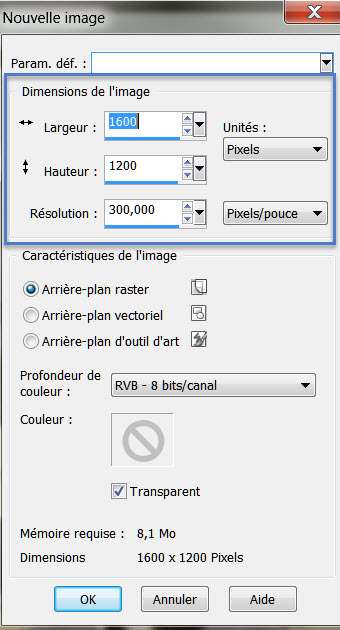
2 - Selecione-a (Selection / Select All).
3 - Abra uma das figuras que deseja utilizar em uma das suas colagens, e Copie-a.
4- Cole DENTRO DA SELEÇÃO. Retire a Seleção.
5- Adjust / Blur / Gaussian Blur à sua escolha. Eu usei: 50.
6- ADICIONE UMA NOVA LAYER.
7- Aplique o plugin Mura's Meister / Cloud nas configurações abaixo:
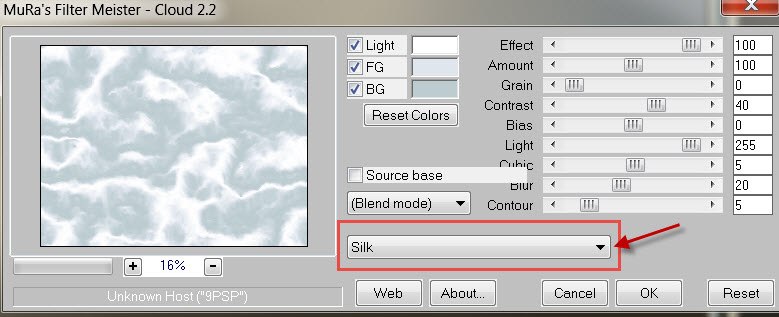
- Eu usei o Blend Mode Multiply. Veja qual blend mode lhe oferece o melhor resultado!
- Eis aqui o meu resultado:
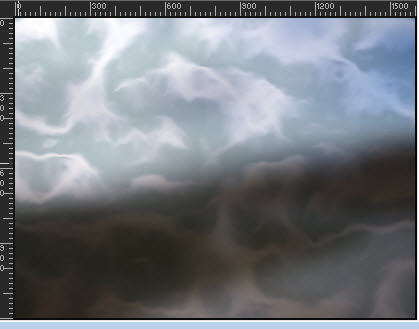
8- Vamos agora preparar as imagens que serão aplicadas na tag principal.
Abra a primeira imagem (aquela que foi copiada no passo 3) e redimensione-a assim:
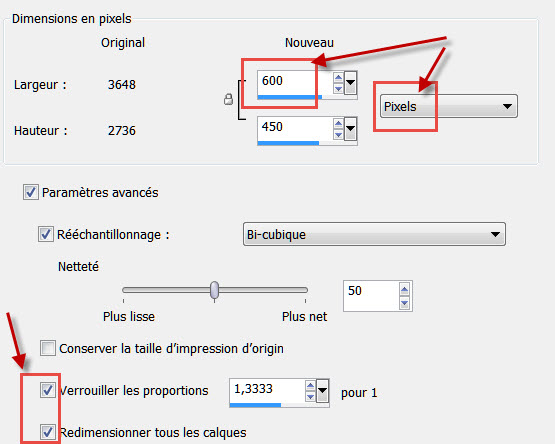
- Se necessário : Adjust / Sharpness / Sharpen.
9- Adicione uma borda NÃO simétrica, como no print abaixo, em cor de sua preferência. Eu escolhi a cor branca.
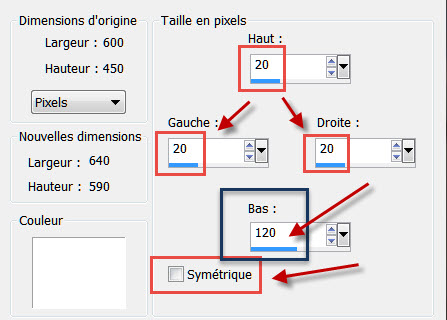
10- Ative a Ferramenta TEXTO para aplicar um pequeno texto na borda inferior. No meu caso o texto foi: "Souvenir du Guilvinec" (ver tag ilustrativa)
- Defina o background com a cor que você quer no texto (eu escolhi a cor #2a2721), e tire a visibilidade do foreground.
- Escreva o texto com fonte e tamanho de sua preferência. As configurações que usei estão abaixo: fonte Saginaw, tamanho 40.

- Aplique o texto.
Layers / Merge Visible.
11- Copie essa imagem mergida e cole como nova layer na tag de 1600 por 1200 pixels.
- Posicione-a como quiser.
12- Opcional: aplique uma rotação na imagem, por exemplo: esquerda, 10º ou direita, 20º, enfim, como quiser.
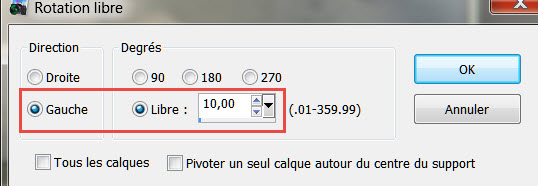
13- Prepare as demais imagens que quer usar na colagem, de modo similar à primeira.
- No meu caso, em uma das imagens adicionei uma borda não simétrica, com 150 pixel no lado direito e 20 pixels nas outras três bordas.
14- Minhas outras imagens receberam bordas simétricas de 20 pixels.
- Escolha os tamanhos das bordas de suas imagens como quiser!
15- É hora de aplicar tubes decorativos na sua tag.
- Copie-os e cole-os como nova layer, um a um.
16- Faça os arranjos necessários com as imagens e tubes (qual fica abaixo, qual acima, etc.) de acordo com o lay-out que deseja!
17- Eu adicionei mais algumas frases e rotacionei-as (ver tag ilustrativa).
18- Aplique a sua assinatura e aplique uma borda final para mergir as layers.
- No meu caso, a borda final foi feita com o plugin AAA Frame / Foto Frame/ largura 20.
19 - Salve o seu trabalho com extensão .jpeg e redimensione-o se necessário.
***************
Você concluiu o seu trabalho. Muito obrigada por ter realizado esse tutorial!
Se encontrou alguma dificuldade para fazê-lo, por favor, entre em contato comigo.
Tutorial traduzido em de abril de 2016.
*************