
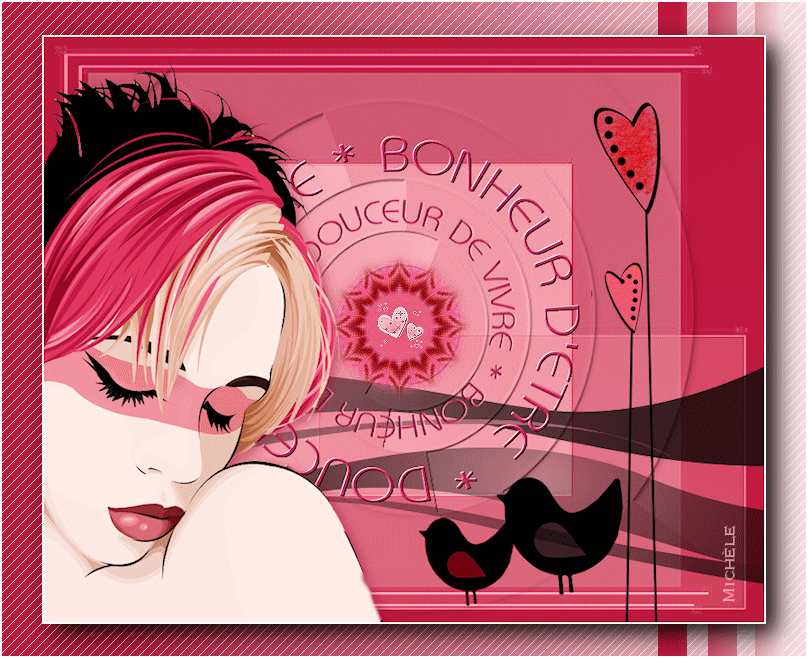
Merci de mettre un lien vers ce tutoriel, lorsque vous exposez votre réalisation de ce tag sur un site, un forum ou dans un mail !
************************
Vous trouverez d'autres versions de ce tag dans la galerie ici
*******************



*******************
Pour réaliser ce tag, vous aurez besoin des filtres :
- Graphic plus,
- Filters Unlimited 2.0,
- Mura's seamless,
- Alien skin Eye Candy 5 / Impact,
- AP01
et du matériel ici
**************
*Il est interdit de retirer les watermarks sur les tubes fournis , de renommer ces tubes ou de les modifier afin de respecter le travail des "tubeurs".
- Le tube de la femme est de Pita
- Le masque cercles est de HJR
- Le tube des coeurs est de Anna BV Designs
- L'un des pinceaux utilisés est de Ales1984
Les autres éléments ont été trouvés sur le net
******************
Préparation
Dupliquer vos tubes et le masque circles. Fermer les originaux et laisser vos copies en attente dans votre psp. Installer le masque 20% playboy dans votre dossier masques et la sélection dans votre dossier sélections
*****************
Cliquer ici pour imprimer le tutoriel
**********************
Vous pouvez utiliser ma flèche pour suivre l'avancement de votre travail

***************
1- Ouvrir une image transparente de 800 par 650 pixels
2- Préparer votre palette des couleurs avec deux couleurs de votre tube principal
Mon choix : Avant plan : couleur f8919d 
Arrière plan : couleur c21c42 
3- Peindre votre calque transparent avec votre couleur d'avant plan
4- Ajouter un nouveau calque et le peindre avec votre couleur d'arrière plan
5- Calques / charger un masque / à partir du disque / choisir Masque%20playboy
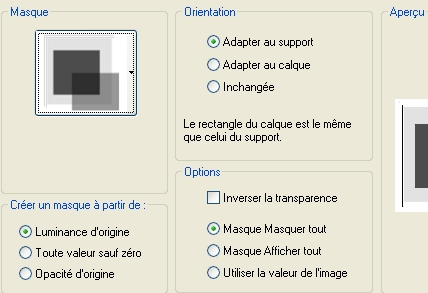
Règlages / netteté / davantage de netteté
Fusionner le groupe
6- Effets / modules externes / Filters Unlimited 2.0 / Tile&mirror / Mirror vertical
7- Ajouter un nouveau calque et le peindre avec une couleur très pâle
Mon choix : couleur f6dee3 
8- Calques / nouveau calque de masque / à partir d'une image / choisir le masque Hjr mask circles / cocher luminance d'origine
Règlages / netteté / davantage de netteté
Fusionner le groupe
9- Effets / modules externes / Mura's seamless / Emboss at alpha par défaut
Mettre le mode de ce calque sur Multiplier ou sur un autre mode si vous préférez
10- Ouvrir le tube vagues, le copier et le coller comme un nouveau calque
Placer le tube comme sur mon tag
11- Ouvrir le tube texte bonheurdetre, le copier et le coller comme un nouveau calque
Déplacer légèrement le tube afin qu'il se trouve au centre du cercle
* Si vous préférez écrire votre texte, vous pouvez dessiner un cercle vectoriel avec l'outil forme ellipse ( fermer la couleur d'arrière plan ) et écrire votre texte en rond. Vous trouverez dans le zip un vectoriel cercle que vous pouvez utiliser à cet effet !
12- Ouvrir, tour à tour les tubes oiseaux et les copier et les coller comme nouveaux calques
Placer les tubes en bas de votre tag
Vous pouvez utiliser des tubes de votre choix
13- Ouvrir le tube coeurs Anna Bv xoxo, le copier et le coller comme un nouveau calque ou utiliser un tube de votre choix que vous placez à droite de votre tag
14- Ouvrir le tube de votre personnage ou celui qui est fourni, le copier et le coller comme un nouveau calque
Placer ce tube dans le coin inférieur gauche
15- Effets / effets 3d / ombre portée / 4, 4, 50, 20, couleur très foncée (rouge foncé pour moi)
16- Assurez vous que tout est bien placé
Image / ajouter des bordures symétriques de 1 ou 2 pixels en blanc
17- Calques / transformer le calque d'arrière plan
Image / redimensionner à 90% ( case redimensionner tous les calques NON cochée )
18- Effets / Alien skin Eye candy 5/ Impact / Perspective shadow / drop shadow blurry comme suit :
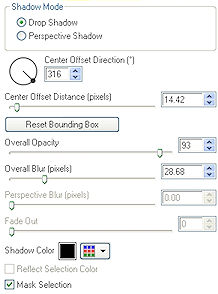
19- Ajouter un nouveau calque
Calques / agencer / déplacer vers le bas
20- Préparer votre palette des couleurs avec deux couleurs de mêmes tons qu'au point 2 mais plus contrastées
Mes choix : 
21- Préparer en avant plan un dégradé linéaire, angle 90, répétitions 0, case Inverser NON cochée
Peindre votre calque transparent avec ce dégradé
22- Effets / modules externes / AP01 / Lines Silverlining comme suit
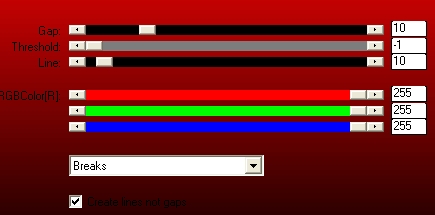
23- Ajouter un nouveau calque
Sélections / charger à partir du disque / choisir la sélection bonheurdetrefairymist / cocher les cases Luminance d'origine et remplacer la sélection
24- Peindre la sélection avec votre dégradé
Désélectionner tout
25- Image / ajouter des bordures symétriques de 1 ou 2 pixels en blanc
26- Ajouter un nouveau calque et apposer votre signature
27- Ouvrir le tube etoile, le copier et le coller comme un nouveau calque
Bien placer ce tube au centre de votre cercle ( qui ne correspond pas tout à fait au centre du tag !)
28- Ouvrir le tube coeur, le copier et le coller comme un nouveau calque
Placer ce tube au centre de l'étoile
Vous pouvez remplacer le coeur et l'étoile par d'autres tubes !
29- Si vous ne souhaitez pas faire la petite animation qui suit, fusionner tout et enregistrer votre travail en jpeg. Redimensionner le tag si nécessaire
***************
ANIMATION
1- Se placer sur le calque de l'etoile
Edition / copie spéciale / copier avec fusion
2- Ouvrir votre animation shop
Dans animation shop : click droit sur le bureau : Coller comme nouvelle animation
3- Dans Psp : ( Vous êtes toujours sur le calque de l'etoile !) :
- Image / Rotation libre comme suit :
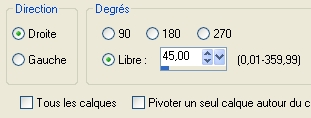
- Edition / copie spéciale / copier avec fusion
4- Dans Animation shop : Click droit / Coller après l'image active
Refaire les étapes 3 et 4 deux autres fois
5- Dans Animation shop : Affichage / zoom arrière x5, vous verrez les 4 calques que vous avez créés comme suit
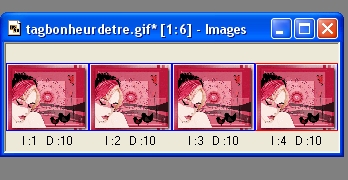
6- Toujours dans votre animation shop :
Edition / sélectionner tout
Animation / Propriété de l'image / 15 ( plus le chiffre est grand, plus l'animation est lente )
7- Vérifier que l'animation vous convient en cliquant sur cet icône

Cliquer au même endroit pour arrêter l'animation
8- Enregistrer votre tag animé en gif
9- Si vous souhaitez redimensionner l'animation :
Animation / redimensionner l'animation ( soit en largeur, soit en hauteur )
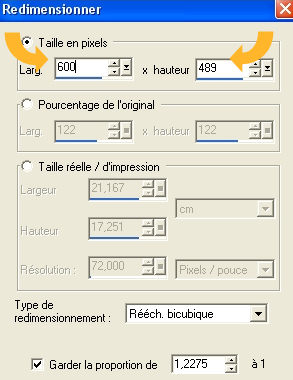
*****************
Voilà, c'est fini, je vous remercie d'avoir choisi de réaliser ce tuto !
Si vous avez un souci, n'hésitez pas à me contacter.
Tuto réalisé le 29 avril 2009
*************
Vous trouverez d'autres versions de ce tag dans la galerie ici
