

Merci de mettre un lien vers ce tutoriel, lorsque vous exposez votre réalisation de ce tag sur un site, un forum ou dans un mail !
************************
Vous trouverez d'autres versions de ce tag dans la galerie ICI
***********************






************************

Pour réaliser ce tag, vous aurez besoin des filtres
- Mura's seamless / Emboss at alpha
- Mura' s meister / Copies
et du matériel ci-dessous :

**************
*Il est interdit de retirer les watermarks sur les tubes fournis , de renommer ces tubes ou de les modifier afin de respecter le travail des "tubeurs".
- Le tube de la femme voilée est de Guismo
Vous pourrez trouver ses tubes sur le site Dakara ici ou sur son groupe de partage ici
- Le tube du flacon oriental est de Yoka
Vous pourrez trouver ses tubes sur son groupe de partage ici
Les autres éléments qui ne sont pas de ma création, ont été trouvés sur le net
******************

Préparation
- Par sécurité, dupliquer vos tubes, masque et image dans votre Psp :
-
Fenêtre / Dupliquer
- Fermer les originaux et travaillez avec les copies.
- Placer le masque "2020.msk" dans le dossier Masques de vos Fichiers Psp.
- Placer les 6 fichiers pinceaux dans le dossier pinceaux de vos Fichiers Psp
- Placer le fichier "fairymist_annie-claude_1.PspSelection" dans le dossier Sélections de vos Fichiers Psp.
- Double cliquer sur la Dingbat - police "Arabsq.ttf"( en dehors de votre Psp !) et laisser la dans la barre des tâches
*****************
Cliquer ici pour imprimer le tutoriel
**********************
Vous pouvez utiliser ma flèche pour suivre l'avancement de votre travail
Faites un cliquer-glisser pour la déplacer au fur et à mesure de vos étapes
(et l'employer comme marque-étape)

***************
Tutoriel réalisé avec PSP XIII

Etape 1 : Le fond du tag
- Ouvrir une image transparente de 800 par 650 pixels
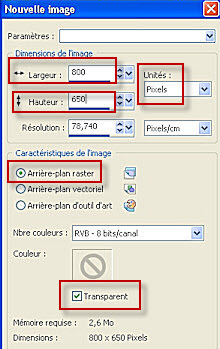
- Sélections / Sélectionner tout
- Ouvrir l'image "2.jpeg" dans votre Psp et la copier.
- Coller dans la sélection de votre tag.
- Sélections / désélectionner tout
- Règlages / Teinte et saturation / Coloriser / 150, 100 pour moi
Choisir une couleur de colorisation en harmonie avec les tubes choisis :
- Avec votre pipette, prélever une couleur de vos tubes et relevez les codes ( Teinte et Saturation ) que vous allez utiliser pour coloriser :
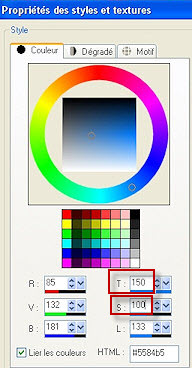
- Effets / effets de bord / Accentuer

Etape 2 : Le tube du visage
- Ouvrir le tube "calguismistwom2419.pspimage" ou un tube de votre choix, dans votre Psp et le copier
- Coller ce tube sur votre tag comme un nouveau calque
- Redimensionner ce tube à votre convenance / 60% pour moi :
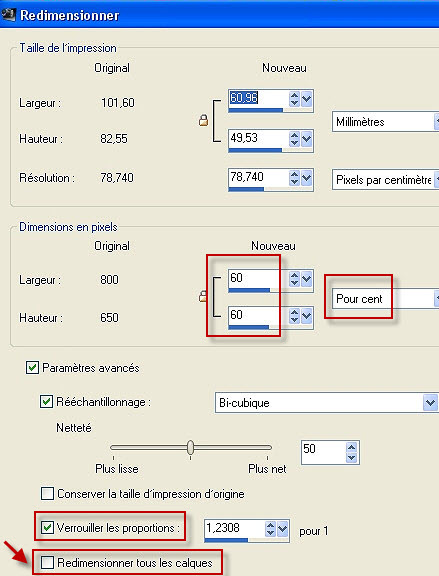
- Pour mon tube : Effets / effets d'image / Décalage comme suit :
Si vous utilisez un autre tube, à vous de le placer dans le haut de votre tag comme moi, avec votre outil déplacer !

- Sélections / charger une sélection / à partir du disque / choisir "fairymist_annie-claude_1.PspSelection" / configurations du tableau comme suit :
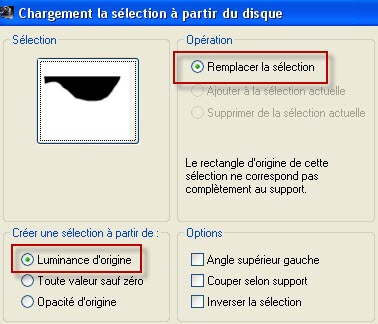
- Appuyer sur la touche Suppr de votre clavier et désélectionner tout
- Règlages / Netteté / Netteté
- Dans la palette des calques, baisser l'opacité de ce calque à votre convenance / 50 pour moi


Etape 3 : Le paysage
- Ouvrir l'image de paysage "Paysage.jpg" ou une image de paysage de votre choix, dans votre Psp
- Sur votre image : Couches ( calques ) / Charger un masque / à partir du disque / Choisir le masque 2020 / tableau configuré comme suit :

- Couches ( calques ) / Fusionner le groupe
- Copier ce calque fusionné et le coller comme un nouveau calque sur votre tag
- J'ai redimensionné ce calque de 50% ( mêmes configurations qu'à l'étape 2)
il vouus faudra trouver le bon pourcentage si votre image est plus petite ou plus grande que la mienne !
- Dans votre palette des calques, baisser l'opacité de ce calque à votre convenance / environ 60 pour moi

Etape 4 : Le vase
- Ouvrir le tube " Yoka-Misc-Vases2-25-06-10.pspimage" ou un tube décoratif de votre choix, dans votre Psp
- Copier ce tube et le coller comme un nouveau calque sur votre tag
- Redimensionner votre tube si nécessaire. J'ai redimensionné le mien à 65%
- Placer ce tube au bon endroit et ne le bougez plus !
- J'ai choisi de coloriser ce tube comme à l'étape 2:
Règlages / Teinte et saturation / Coloriser / 150, 100
- Couches ( calques ) / Dupliquer deux fois
Vous avez maintenant 3 calques de vase
- Sur le premier calque du vase ( celui qui est en dessous ):
Effets / effets de distortion / Vent comme suit :
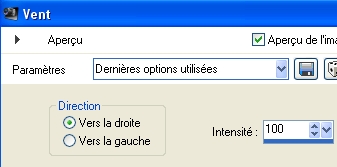
Refaire l'effet vent vers la gauche cette fois
Dans la palette des calques, mettre le mode de ce calque sur Eclaircir
- Activer le calque juste au dessus et mettre le mode sur Multiplier
- Activer le calque juste au dessus et mettre le mode sur Différence
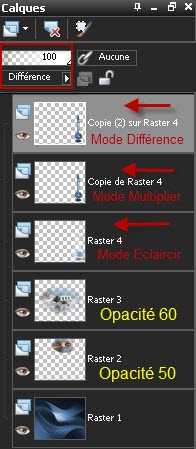
Si vous utilisez un autre tube décoratif, ce sera à vous de jouer avec les modes et les opacités de vos calques pour trouver un résultat en harmonie avec votre tag et vos couleurs !!

Etape 5 : Le pinceau fleurs
- Préparer votre palette Styles et Textures en mettant en avant plan la couleur que vous souhaitez utiliser pour appliquer ce pinceau décoratif
Mon choix : Avant plan : couleur jaune c9a245
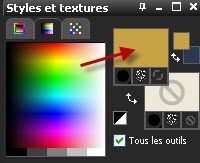
- Dans votre palette des calques, assurez vous que votre calque du haut est activé !
- Ajouter un nouveau calque
- Activer votre outil pinceau
Appliquer le pinceau "fleurs-volutes.PspBrush" configuré comme suit, dans le coin inférieur droit de votre tag avec votre couleur d'avant plan ( clic gauche)

Vous pouvez appliquer un pinceau de votre choix !

Etape 6 : L'arabesque
- Ajouter un nouveau calque si nécessaire ( inutile en mode vectoriel )
- Mettre votre couleur d'avant plan en arrière plan et fermer votre avant plan
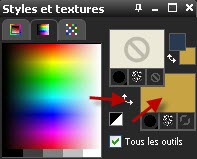
- Activer l'outil texte, configuré comme suit et taper une lettre de votre clavier.
J'ai choisi la lettre z

Validez votre choix
- Placer la lettre au bon endroit
- J'ai choisi de baisser l'opacité de ce calque à 65 ( dans la palette des calques !)
- Optionnel : Effets / Modules externes / Mura's seamless / Emboss at alpha / Défaut

Etape 7 : Fin du tag
- Ajouter un nouveau calque et appliquer votre signature
- Assurez vous que tout est bien en place !
- Image / ajouter des bordures symétriques de 2 pixels avec votre couleur d'arrière plan
En faisant un clic droit sur le pavé de couleur, vous aurez accès à vos couleurs

- Couches ( calques ) / Transformer le calque d'arrière plan
- Image / Taille du support / Configurer comme suit
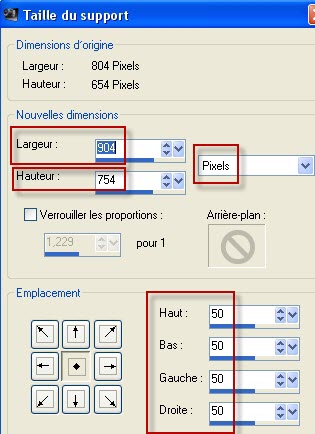
- Effets / effets 3d / ombre portée / 0, 0, 80, 20, noir

Etape 8 : Le cadre final
- Ajouter un nouveau calque raster
- Couches ( calques ) / Arranger / Déplacer vers le bas
- Dans la palette des calques, fermer l'oeil du calque de votre tag ( pour voir ce que vous allez faire )
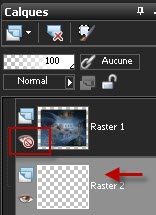
- Préparer votre palette Styles et Textures comme suit avec une autre couleur de votre tag en avant plan / Mon choix bleu foncé : 283a50

- Peindre votre calque transparent avec cette couleur d'avant plan
- Préparer votre palette Styles et textures avec une troisième couleur de votre tag en avant plan
Mon choix : 3e87bc

- Ajouter un nouveau calque
- Activer votre outil pinceau, configuré comme suit et appliquer le pinceau "arabesque1.PspBrush" avec votre couleur ( turquoise ) d'avant plan, au centre de votre tag

- Afin que votre brush soit précisément au centre de votre tag, voilà ce que j'ai fait :
Copier le calque du motif arabesque que vous venez de peindre et le coller comme un nouveau calque
Supprimer le calque précédent
- Assurez vous que vous êtes bien placé sur le calque de l'arabesque centrée
- Ajouter un nouveau calque
- Avec votre outil pinceau, configuré comme suit, appliquer le pinceau "bulle_fairymist.PspBrush" avec votre couleur ( jaune) d'arrière plan, au centre de votre tag ( clic droit )

- Centrer votre bulle comme précédemment ( copier / coller comme nouveau calque et supprimer le calque précédent )
- Activer le calque de la bulle centrée
- Couches ( calques ) / Fusionner le calque du dessous
La bulle et l'arabesque sont maintenant sur le même calque
- Edition / couper !
- Sélections / sélectionner tout
- Edition / Coller dans la sélection ( Je sais, ce n'est pas beau !!!)
Sélections / désélectionner tout
- Image / Redimensionner à 8% !! La tuile carrée est maintenant dans les mêmes proportions rectangulaires que votre tag
- Effets / Mura's meister / Copies comme suit


Si le résultat final, n'est pas à la hauteur de vos attentes, vous pouvez faire un essai avec une autre couleur de background ( raster 2, ci dessus )
- Effets / Modules externes / Mura's seamless / Emboss at alpha / Défaut
- Activer votre calque du haut et ouvrer l'oeil qui cache votre tag !
- Image / ajouter des bordures symétriques de 2 pixels avec votre couleur d'arrière plan ( jaune pour moi )
- Enregistrer votre travail en jpeg et redimensionner le tag si nécessaire
***************
Voilà, c'est fini, je vous remercie d'avoir choisi de réaliser ce tuto !
Si vous avez un souci, n'hésitez pas à me contacter.
Tuto réalisé le 9 avril 2011
*************
Merci à mon amie Huguette d'avoir testé mon tutoriel
*************
Autres versions de ce tag / Other versions of that tag
