

Merci de mettre un lien vers ce tutoriel, lorsque vous exposez votre réalisation de ce tag sur un site, un forum ou dans un mail !
************************
Vous trouverez d'autres versions de ce tag dans la galerie ICI
***********************






************************
Pour réaliser ce tag, vous aurez besoin des filtres
- Alien Skin Eye candy 5 / Impact
- APlines / silverlining
- Graphic plus / cross shadow
et du matériel ci-dessous :

**************
*Il est interdit de retirer les watermarks sur les tubes fournis , de renommer ces tubes ou de les modifier afin de respecter le travail des "tubeurs".
- Le tube des personnages est de Mtfp
Le tube oriental et le masque Nikitta sont de Rêveries
- Le masque " jillmask53.jpg" est de Kordula
******************
Préparation
Dupliquer vos tubes et masques. Fermer les originaux et laisser vos copies en attente dans votre psp.
*****************
Cliquer ici pour imprimer le tutoriel
**********************
Vous pouvez utiliser ma flèche pour suivre l'avancement de votre travail
Faites un cliquer-glisser pour la déplacer au fur et à mesure de vos étapes
(et l'employer comme marque-étape)

***************
1- Ouvrir une image transparente de 800 par 650 pixels
2- Préparer votre palette des couleurs avec deux couleurs foncées assorties à votre tube principal
Mon choix : Avant plan : couleur 281a0c
Arrière plan : couleur 694520
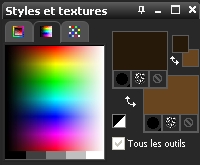
3- Peindre votre calque transparent avec la couleur d'arrière plan
4- Ajouter un nouveau calque
Peindre ce nouveau calque avec votre couleur d'avant plan
5- Calques / nouveau masque de calque / à partir d'une image / choisir le masque "jillmask53.jpg" / Cocher seulement la case Luminance d'origine
Règlages / netteté / davantage de netteté
Calques / Fusionner le groupe
6- Préparer votre palette des couleurs comme suit , avec en arrière plan une couleur claire : d9d1bd pour moi
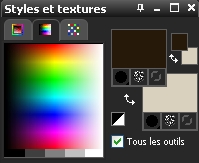
7- Ajouter un nouveau calque
Peindre ce nouveau calque avec votre couleur claire d'arrière plan
8- Calques / nouveau masque de calque / à partir d'une image / choisir le masque "1250181140_nikita_masques.jpg" / Cocher seulement la case Luminance d'origine
Règlages / netteté / davantage de netteté
Calques / Fusionner le groupe
9- Image / Renverser
J'ai mis le mode de ce calque sur Eclaircir ( à vous de voir quel mode fait ressortir votre masque ! )
10- Activer le tube " nikita_divers_1206812597.pspimage" ou un tube de votre choix, le copier et le coller comme un nouveau calque
Mon tube est au bon endroit !
11- Activer le tube "mtfp_362_©Michael_Parkes.pspimage" et se placer sur le calque "mtfp_tube1", copier et coller cette partie du tube comme un nouveau calque sur votre tag
Vous pouvez choisir un autre tube bien évidemment !
J'ai redimensionné ce tube à 75%
Placer le tube à votre convenance
12- Effets /Alien Skin Eye candy 5 / Impact / perspective shadow comme suit
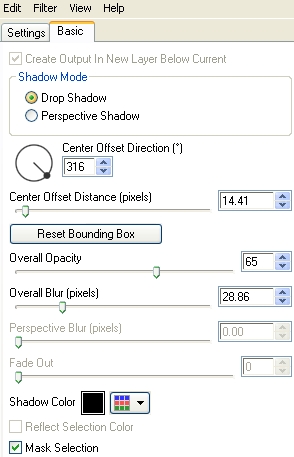
13- Activer le calque 3 du tube "mtfp_362_©Michael_Parkes.pspimage" , copier et colle cette partie du tube comme un nouveau calque sur votre tag
Vous pouvez choisir un autre tube bien évidemment !
Placer le tube à votre convenance
Veillez à ne pas placer votre personnage sur la bande quadrillée qui se trouve dans le coin gauche supérieur de votre tag

14- Effets / alien skin Eye candy 5 / Impact / perspective shadow comme à l'étape précédente
15- Activer le calque 2 du tube "mtfp_362_©Michael_Parkes.pspimage" , copier et colle cette partie du tube comme un nouveau calque sur votre tag
Placer ce tube de la balle dans la main du personnage
16- Calques / dupliquer 5 fois
Placez les balles comme ci-dessous
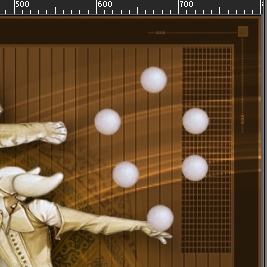
Renommez vos calques de balles : boule1 pour la balle qui est dans la main du personnage, boule2 pour la balle qui monte à gauche et ainsi de suite jusqu'à boule6
17- Assurez vous que vous êtes bien sur le calque en haut de la pile des calques dans votre palette des calques !
Ajouter un nouveau calque
Activer l'outil texte, configuré comme suit, et écrivez la lettre d avec la police Gembats2 et votre couleur claire d'arrière plan ( fermez votre avant plan )

Placer ce carré dans le coin supérieur gauche comme sur mon tag
18- Calques / dupliquer 4 fois
Placer les trois autres carrés en dessous du premier comme suit

19- Calques / fusionner le calque du dessous, 4 fois afin d'avoir les 5 carrés sur le même calque
20- Mettre le mode de ce calque fusionné sur Eclaircir
Renommer ce calque carre1
21- Calques / dupliquer
Renommer ce calque carre2
Image / miroir
Image / renverser
Avec votre outil déplacer, mettez bien votre motif sur la grille du fond
22- Calques / dupliquer
Renommer ce calque carre2b
23- Se placer sur le calque carre1
Calques / dupliquer
Renommer ce calque carre1b
24- Ajouter un nouveau calque et apposer votre signature
25- Ajouter un nouveau calque
Image / taille du support comme suit
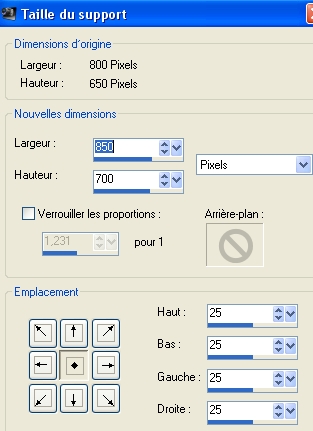
26- Calques / agencer en bas de la pile
27- Préparer votre palette des couleurs avec une couleur lumineuse assortie à votre tag
J'ai choisi la couleur e6bd6d
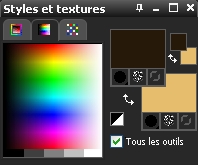
28- Peindre votre nouveau calque transparent avec cette couleur d'arrière plan ( clic droit )
29- Effets / modules externes / APlines / silverlining comme suit :
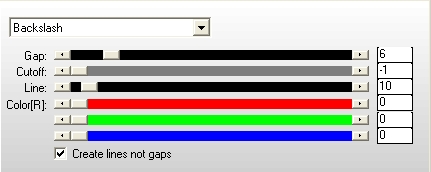
30-Effets / modules externes / Graphic plus / cross shadow par défaut
31- Ajouter un nouveau calque
Peindre ce calque avec votre couleur foncée d'avant plan
32- Sélections / sélectionner tout
Sélections / modifier / contracter de 3 ou 4 pixels
Appuyer sur la touche suppr de votre clavier pour supprimer l'intérieur de la sélection
Désélectionner tout
33- Nous allons passer maintenant à l'animation du tag
Si vous ne souhaitez pas la faire, vous pouvez fermer les calques carre1b et carre2b
Puis fusionner tout et enregistrer votre travail en jpeg !
****************
ANIMATION
1- Dans votre Psp
Dans votre palette des calques, fermer ( en cliquant sur l'oeil ) les calques boule2, boule3, boule4, boule5, boule6 ainsi que les calques carre1b et carre2b
Se positionner sur le calque en bas de la pile des calques
Edition ( Modifier ) / copie spéciale / copier avec fusion
2- Dans votre Animation shop
Edition / coller comme nouvelle animation
3- Revenir dans votre Psp
Dans votre palette des calques, ouvrir les calques carre1b et carre2b
Fermer le calque boule1
Se positionner sur le calque boule2 et l'ouvrir
Edition ( Modifier ) / copie spéciale / copier avec fusion
4- Dans votre Animation shop
Edition / coller après l'image active
5- Revenir dans votre Psp
Dans votre palette des calques, fermer les calques carre1b et carre2b
Fermer le calque boule2
Se positionner sur le calque boule3 et l'ouvrir
Edition ( Modifier ) / copie spéciale / copier avec fusion
6- Dans votre Animation shop
Edition / coller après l'image active
7- Revenir dans votre Psp
Dans votre palette des calques, ouvrir les calques carre1b et carre2b
Fermer le calque boule3
Se positionner sur le calque boule4 et l'ouvrir
Edition ( Modifier ) / copie spéciale / copier avec fusion
8- Dans votre Animation shop
Edition / coller après l'image active
9- Revenir dans votre Psp
Dans votre palette des calques, fermer les calques carre1b et carre2b
Fermer le calque boule4
Se positionner sur le calque boule5 et l'ouvrir
Edition ( Modifier ) / copie spéciale / copier avec fusion
10- Dans votre Animation shop
Edition / coller après l'image active
11- Revenir dans votre Psp
Dans votre palette des calques, ouvrir les calques carre1b et carre2b
Fermer le calque boule5
Se positionner sur le calque boule6 et l'ouvrir
Edition ( Modifier ) / copie spéciale / copier avec fusion
12- Dans votre Animation shop
- Edition / coller après l'image active
- Edition / Sélectionner tout
- Animation / propriétés de l'image / 30
- Visualiser votre animation en cliquant sur cet icône

arrêter l'animation en cliquant dessus à nouveau
13- Vous pouvez faire varier la vitesse de l'animation de la manière suivante :
Animation / Propriété de l'image / plus le chiffre est grand plus l'animation est lente !!!
18- Si le résultat vous plait, Il vous reste à enregistrer votre animation, en gif, dans votre animation shop !
Vous pouvez redimensionner votre animation dans Animation shop :
Animation / redimensionner l'animation / choisir la taille voulue en pixels
*****************
Voilà, c'est fini, je vous remercie d'avoir choisi de réaliser ce tuto !
Si vous avez un souci, n'hésitez pas à me contacter.
Tuto réalisé le 5 décembre 2010
*************
Merci à mon amie Huguette d'avoir testé mon tutoriel
*************
Autres versions de ce tag / Other versions of that tag
