

Thank you for putting a link to this tutorial, whenever you display your realization of that tag on a website, on a group or in a mail !
**************************
You'll find some versions of that tag in my gallery HERE
***********************
To realize that tag, you'll need the plugins :
- Alien Skin Eye candy 5 / Impact
- APlines / silverlining
- Graphic plus / cross shadow
and the material zip down below :

**************
*It is forbidden to suppress watermarks on the material provided , to alter, mist or rename the tubes in order to respect the work of the tubers
- The tube of the people are by Mtfp
The tube of the oriental door and the mask Nikita are by Rêveries
- The mask " jillmask53.jpg" is by Kordula
******************
Preparation
Duplicate your tubes and masks. Close the originals and minimize the copies for now.
*****************
Click here to print the tutorial
*******************
You can use my arrow to follow your work

***************
1- Open a transparent image of 800 by 650 pixels
2- Set your colour palette with two dark colours matching your main tube
My choice : Foreground : colour 281a0c
Background : colour 694520

3- Flood fill your transparent layer with your background colour
4-Add a new raster layer
Flood fill your new transparent layer with your foreground colour
5- Layers / new mask layer / from image / choose the mask "jillmask53.jpg" / Check Source Luminance
Adjust / sharpness / sharpen more
Layers / Merge group
6- Set your colour palette as below, with a light colour in your background : d9d1bd for me

7-Add a new raster layer
Flood fill that new layer with your light background colour
8- Layers / new mask layer / from image / choose the mask "1250181140_nikita_masques.jpg" / Check Source Luminance
Adjust / sharpness / sharpen more
Layers / Merge group
9- Image / Flip
I have set the mode of that layer to Dodge ( It is up to you to decide what makes your mask come out better )
10- Activate the tube " nikita_divers_1206812597.pspimage" or a tube of your choice, copy it and paste it as a new layer onto your tag
My tube is at the right place !
11- Activate the tube "mtfp_362_©Michael_Parkes.pspimage" ( layer "mtfp_tube1" ) , copy and paste it as a new layer
You may use a tube of your choice !
I have resized that tube at 75%
Place the tube to your liking
12- Effects /Alien Skin Eye candy 5 / Impact / perspective shadow as below
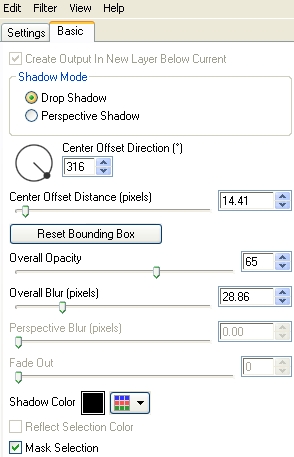
13- Activate the layer 3 of the tube "mtfp_362_©Michael_Parkes.pspimage" , copy and paste that part of the tube as a new layer onto your tag
You may use a tube of your choice !
Place the tube to your liking
Make sure you don't place the main tube on the grid which you can see on the top left hand side of your tag

14- Effects / alien skin Eye candy 5 / Impact / perspective shadow as previously
15- Activate layer 2 of the tube "mtfp_362_©Michael_Parkes.pspimage" , copy and paste that part of the tube as a new layer onto your tag
Place that tube in the man's hand
16- Layers / duplicate 5 times
Place the balls as shown below
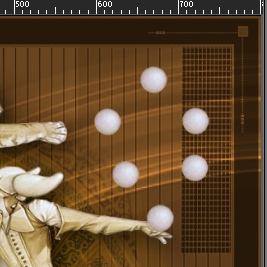
Rename your ball layers : boule1 for the ball which is in the man's hand , boule2 for the ball which is above the first one on the left hand side and so on until boule6
17- Make sure you are on the top layer in your layer palette !
Add a new raster layer
Activate your text tool, set as below, and write down the letter d with the font Gembats2 and you light background colour ( close your foreground)

Place that square in the top left hand side corner of your tag
18- Layers / duplicate 4 times
Place your three other squares beneath the first one as shown below

19- Layers / merge down , 4 times so the 4 squares are on the same layer
20- Set the mode of that merged layer to Dodge
Rename that layer carre1
21- Layers / duplicate
Rename that layer carre2
Image / mirror
Image / flip
With your move tool , place your carre2 above the bottom right hand side grid of your tag
22- Layers / duplicate
Rename that layer carre2b
23- Activate layer carre1
Layers / duplicate
Rename that layer carre1b
24-Add a new raster layer and apply your signature
25-Add a new raster layer
Image / canvas size as below
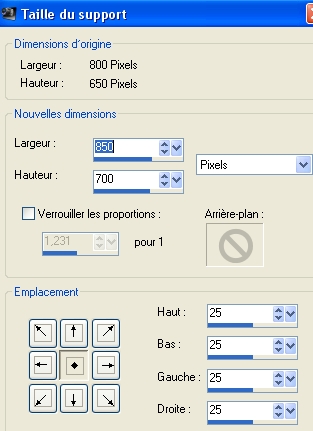
26- Layers / send to bottom
27- Set your material palette with a bright colour matching your tag
I have chosen the colour e6bd6d
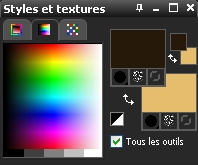
28- Flood fill your new transparent layer with that background colour ( right click )
29- Effects / plugins / APlines / silverlining as below :
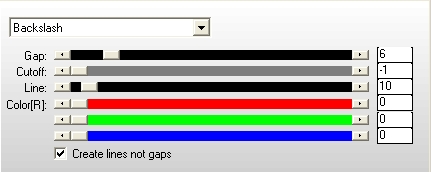
30-Effects / plugins / Graphic plus / cross shadow default
31- Add a new raster layer
Flood fill that new layer with your dark foreground colour
32- Selections / select all
Selections / modify / contract by 3 or 4 pixels
Hit the delete key to suppress the inside of your selection
Select none
33- We're now going to do the animation
If you don't feel like doing it , you may suppress layers carre1b and carre2b
Then merge all and save your work as a jpeg file
****************
ANIMATION
1- In your Psp
In your layer palette , close ( by clicking on the eye ) layers boule2, boule3, boule4, boule5, boule6
as well as layers carre1b et carre2b
Activate your bottom layer
Edit / copy special / copy merged
2- In your Animation shop
Edit / paste as new animation
3- Go back to your Psp
In your layer palette , open layers carre1b and carre2b
Close layer boule1
Activate layer boule2 and open it ( open the eye)
Edit / copy special / copy merged
4-In your Animation shop
Edit / paste after current frame
5-Go back to your Psp
In your layer palette , close layers carre1b and carre2b
Close layer boule2
Activate layer boule3 and open it
Edit / copy special / copy merged
6-In your Animation shop
Edit / paste after current frame
7-Go back to your Psp
In your layer palette , open layers carre1b and carre2b
Close layer boule3
Activate layer boule4 and open it
Edit / copy special / copy merged
8-In your Animation shop
Edit / paste after current frame
9-Go back to your Psp
In your layer palette , close layers carre1b and carre2b
Close layer boule4
Activate layer boule5 and open it
Edit / copy special / copy merged
10- In your Animation shop
Edit / paste after current frame
11-Go back to your Psp
In your layer palette , open layers carre1b and carre2b
Close layer boule5
Activate layer boule6 and open it
Edit / copy special / copy merged
12- In your Animation shop
Edit / paste after current frame
- Edit / Select all
- Animation / Frame properties / 30
- Check your animation, by clicking here

Stop the animation by clicking at the same place
13- You may change the speed of your animation that way :
Animation / Frame properties / the bigger the figures are the slower the animation will be!!!
18- If you like the result, all you have to do is save your work as a gif file , in your animation shop !
You may resize your file in your Animation shop :
Animation / Resize animation / choose the right size in pixels
*****************
That's it !! You've done it !!
If you 've enjoyed doing my tutorial, it would be nice to write a few words in my guest book ! If you 've had the slightest problem, please, send me a mail so I can see to the problem !
Tutorial translated on the 5th of december 2010
*************
Other versions of that tag
