

Merci de mettre un lien vers ce tutoriel, lorsque vous exposez votre réalisation de ce tag sur un site, un forum ou dans un mail !
************************
Vous trouverez d'autres versions de ce tag dans la galerie ICI
***********************





************************
Pour réaliser ce tag, vous aurez besoin du filtre :
- Flaming pear / Flood
et du matériel ci-dessous :

**************
*Il est interdit de retirer les watermarks sur les tubes fournis , de renommer ces tubes ou de les modifier afin de respecter le travail des artistes et des "tubeurs".
- Le tube de l'ange est de Bibiche.
- Le tube de la femme est de Denise Worisch
- Le tube du papillon est de Marzeny
- Les pinceaux " SS_glowing_circles_10.PspBrush" et "SS-light-beams-5.PspBrush" sont de Obsidian
- Le pinceau "starbrush_byMim4y_3.PspBrush est de Mim4Y
- Les autres éléments qui ne sont pas de ma création, ont été trouvés sur le net
******************
Préparation
- Par sécurité, dupliquer vos tubes, masque et image dans votre Psp :
-
Fenêtre / Dupliquer
- Fermez les originaux et travaillez avec les copies.
- Placer les 6 fichiers pinceaux dans le dossier pinceaux de vos Fichiers Psp.
- Placer le dégradé arc en ciel dans le dossier Dégradés de vos Fichiers Psp.
*****************
Cliquer ici pour imprimer le tutoriel
**********************
Vous pouvez utiliser ma flèche pour suivre l'avancement de votre travail
Faites un cliquer-glisser pour la déplacer au fur et à mesure de vos étapes
(et l'employer comme marque-étape)

***************
Tutoriel réalisé avec PSP XIII
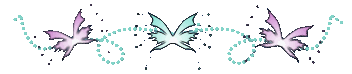
Etape 1 : Le fond du tag
1 - Ouvrir une nouvelle image transparente de 850 par 700 pixels
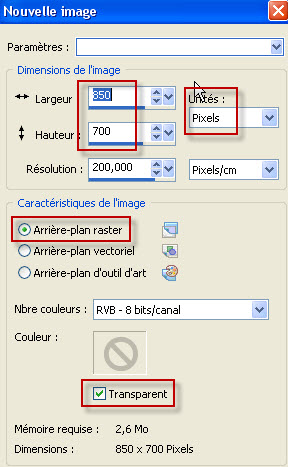
2 - Préparer votre palette Styles et Textures avec deux couleurs de votre tube principal (l'ange pour moi)
- Mon choix : Avant plan : couleur foncée 005d65
- Arrière plan : couleur claire a7edf0
- Mettre en avant plan un dégradé halo, premier plan / arrière plan, comme suit :

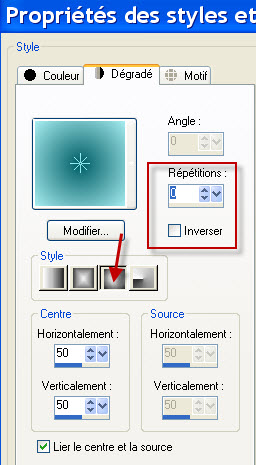
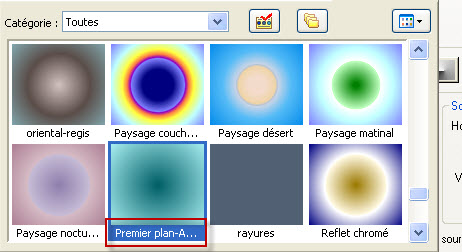
3 - Peindre votre image transparente avec ce dégradé.
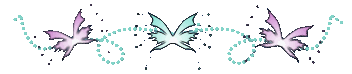
Etape 2 : Le ciel
1- AJOUTER UN NOUVEAU CALQUE
- Sélections / Sélectionner tout.
2- Ouvrir l'image "Ciel_sky" ou une photo de nuages bien contrastée comme la mienne et la copier.
3- La coller DANS LA SELECTION et désélectionner tout ( Ctrl + D). Votre photo est ainsi au bon format.
4- Copier à nouveau la photo ainsi redimensionnée et la coller COMME UNE NOUVELLE IMAGE. Nous allons la modifier.
5- Sur cette nouvelle image de nuages :
- Image / Niveau de gris.
- Règlages / Contraste et luminosité comme suit (pour mon image) :

- A vous de voir quels règlages donnent une belle image contrastée de vos nuages.
Pour finir, j'ai fait : Effets / effets de bords / Accentuer.
6- Copier votre image transformée.
7- La coller comme un nouveau calque sur votre tag de départ.
8- Supprimer le calque de vos nuages en couleurs ( dans votre palette des calques, il suffit de cliquer sur la petite croix rouge).
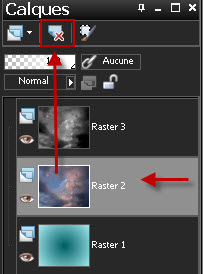
9- Activer le calque du haut (raster 3 avec les nuages gris)
- Activer votre outil sélection rectangle, configuré comme suit :

- Cliquer sur Sélection personnalisée (voir encadré rouge ci-dessus)
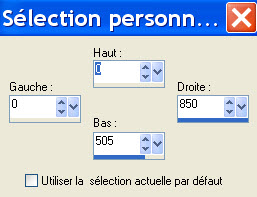
10- Sélections / Modifier / Progressivité intérieure _extérieure comme suit :
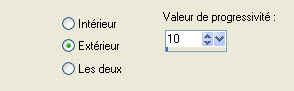
11- Sélections / Inverser
- Appuyer sur la touche suppr de votre clavier. Désélectionner tout (Ctrl + D).
12- Mettre le mode de ce calque de nuages sur Recouvrement ou tout autre mode qui vous plait mieux.
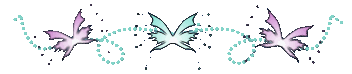
Etape 3 : La mer
1- Ouvrir l'image "mer.jpg" ou une photo similaire de même taille et la copier.
2- La coller comme un nouveau calque sur votre tag.
3- J'ai déplacé l'image de la mer ainsi :
- Effets / effets d'image / décalage comme suit :
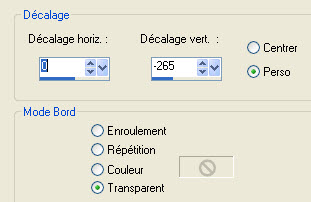
4- J'ai mis le mode de ce calque sur Multiplier. A vous de voir quel mode vous convient !
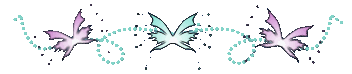
Etape 4 : Le paysage
1- Ouvrir l'image mistée "arbre_tree.pspimage" ou un tube de votre choix et le copier.
2- Le coller comme un nouveau calque sur votre tag.
3- J'ai placé ce tube ainsi :
- Effets / effets d'image / décalage comme suit :

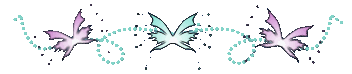
Etape 5 : L'arc en ciel
1- Ouvrir le tube "arc-en-ciel.pspimage" et le copier.
2- Le coller comme un nouveau calque sur votre tag.
3- Règlages / Flou / flou gaussien / 10.
4- J'ai déplacé l'arc en ciel ainsi :
- Effets / effets d'image / décalage comme suit :

5- J'ai mis le mode de ce calque arc en ciel sur Lumière dure et ai baissé l'opacité à 55. A vous de voir quels mode et opacité vous conviennent.
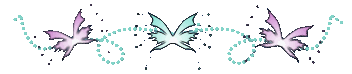
Etape 6 : Les halos sur la mer
1- Activer votre outil sélection ellipse et configurer comme suit :

2- Dans votre palette des calques, activer le calque de la mer.
- Dessiner une première ellipse avec votre outil ellipse.
3- Sélections / Transformer la sélection en calque. Désélectionner tout.
- J'ai mis le mode de ce calque sur Eclaircir. (Vous pouvez aussi baisser l'opacité si nécessaire)
4- Revenir sur le calque de la mer !
- Dessiner une deuxième ellipse de taille différente à un autre endroit de la mer.
5- Sélections / Transformer la sélection en calque. Désélectionner tout.
- J'ai mis le mode de ce calque sur Eclaircir.
6- Revenir sur le calque de la mer !
- Dessiner une troisième ellipse de taille différente à un autre endroit de la mer.
7- Sélections / Transformer la sélection en calque. Désélectionner tout.
- J'ai mis le mode de ce calque sur Eclaircir.
8- Refaire les étapes 4, 5, 6 et 7 afin de rajouter une quatrième ellipse.
- Voilà ce que j'ai dans ma palette des calques et sur mon tag, arrivée à ce stade :

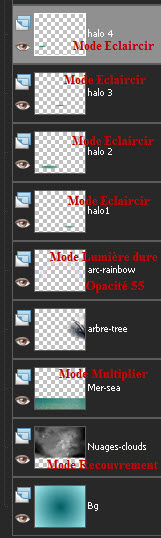
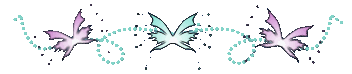
Etape 7 : L'ange
- ACTIVER MAINTENANT LE CALQUE EN HAUT DE LA PILE DES CALQUES.
1- Ouvrir le tube "aaabibicheblackdream003.pspimage" ou un tube de votre choix et le copier.
2- Le coller comme un nouveau calque sur votre tag.
3- J'ai redimensionné mon tube à 75% (Case Redimensionner tous les calques NON cochée)
4- J'ai fait Image / Miroir.
5- Placer le tube de l'ange comme sur mon tag.
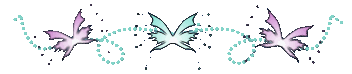
Etape 8 : Les bulles magiques
1- Préparer votre palette Styles et textures comme suit avec du blanc ou une couleur claire, en avant plan :
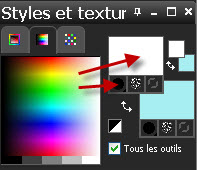
2- AJOUTER UN NOUVEAU CALQUE
- Activer votre outil pinceau, configuré comme suit et appliquer le pinceau " SS_glowing_circles_10.PspBrush" sur ce calque avec votre couleur d'avant plan.

- Placer la bulle comme sur mon tag ou à votre convenance.
- J'ai mis le mode de ce calque sur Eclaircir et ai baissé l'opacité à 55. A vous de voir ce qui vous convient !
3- Calques / Dupliquer
4- Image / Redimensionner à 75% (Case redimensionner tous les calques NON cochée)
- Placer comme sur mon tag ou à votre convenance.
5- Calques / Dupliquer
6- Image / Redimensionner à 75% (Case redimensionner tous les calques NON cochée)
- Placer comme sur mon tag ou à votre convenance.
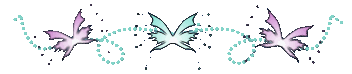
Etape 9 : Les papillons magiques
1- Préparer votre palette Styles et textures comme suit :
(Remettre votre couleur foncée 005d65 en arrière plan)

2- Ouvrir le tube " papillon.pspimage" ou un petit tube de votre choix et le copier.
3- AJOUTER UN NOUVEAU CALQUE !!!!
- Coller votre tube, sur votre tag, comme UNE NOUVELLE SELECTION !!!!!!!!!
- Faire un clic gauche sur votre tag pour déposer cette sélection.
4- Activer votre outil pot de peinture et peindre la sélection avec votre dégradé d'avant plan.
- DESELECTIONNER TOUT.
5- J'ai mis le mode de ce calque sur Ecran et ai baissé l'opacité à 90. A vous de voir ce qui vous convient !
6- Calques / Dupliquer
7- Image / Redimensionner à 75% ( Case redimensionner tous les calques NON cochée)
- Placer comme sur mon tag ou à votre convenance.
8- Calques / Dupliquer
9- Image / Redimensionner à 75% ( Case redimensionner tous les calques NON cochée)
- Placer comme sur mon tag ou à votre convenance.
10- J'ai ensuite repris chacun de mes trois papillons afin de leur imprimer un mouvement de rotation, soit à droite, soit à gauche
( 20° à gauche, 20° à droite et 60° à droite pour moi !)

- A vous de voir quel nombre de papillons vous voulez mettre, quelle taille et orientation vous allez choisir !
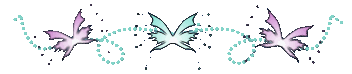
Etape 10 : La femme et les rochers
1- Ouvrir le tube "8048dwtubes.pspimage" ou un tube de votre choix et le copier.
2- Le coller comme un nouveau calque sur votre tag.
- Placer dans le coin inférieur gauche comme sur mon tag.
- J'ai mis l'opacité de ce calque à 75 pour donner au tube un peu de transparence.
3- Ouvrir le tube " Andre_rochers_1" ou un tube de votre choix et le copier.
4- Le coller comme un nouveau calque sur votre tag.
- Placer dans la partie inférieure droite, comme sur mon tag.
- J'ai mis le mode de ce calque sur Lumière douce et ai baissé l'opacité à 75.
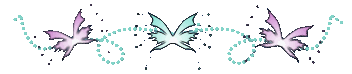
Etape 11 : Les rayons magiques
1- Préparer votre palette Styles et textures comme suit :

2- AJOUTER UN NOUVEAU CALQUE
- Activer votre outil pinceau, configuré comme suit et appliquer le pinceau "SS-light-beams-5.PspBrush" sur ce calque avec votre couleur d'avant plan.
- Placer la pointe du pinceau comme indiqué ci-dessous :
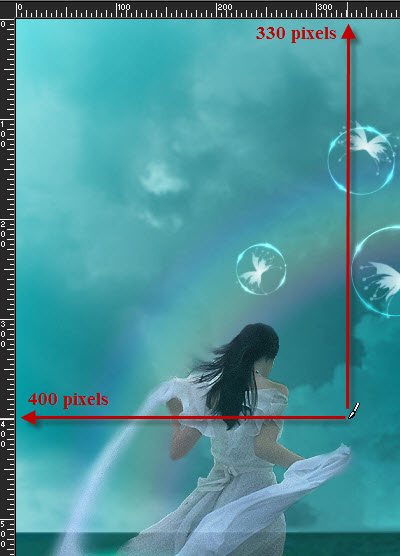
3- J'ai mis le mode de ce calque sur Eclaircir et ai baissé l'opacité à 45.
** Si votre Psp n'accepte pas les grands pinceaux, j'ai mis dans le zip mon calque avec ces rayons en blanc. ( Il ne vous reste plus qu'à coller ce calque sur votre tag comme un nouveau calque).
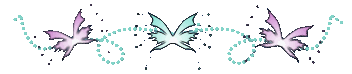
Etape 12 : Les étoiles
1- AJOUTER UN NOUVEAU CALQUE
- Activer votre outil pinceau comme suit et choisir le pinceau "starbrush_byMim4y_3.PspBrush".

2- Nous allons jouer avec les variations du pinceau !
- Affichage / Palettes / Variations du pinceau ou Faire F11 sur votre clavier.
3- Configurer le tableau qui apparaît comme suit :
- Etirez ce tableau, en largeur et en hauteur ,si il n'apparait pas dans sa totalité !
* Attention, il peut aussi aller se placer sous vos palettes des calques ou Styles et textures !!!

4- Appliquer votre pinceau avec votre couleur d'avant plan (blanc) dans la moitié supérieure gauche de votre tag.
5- AJOUTER UN NOUVEAU CALQUE
- Appliquer à nouveau le pinceau dans la moitié supérieure droite.
- Vous pouvez jouer avec la taille de votre pinceau ou les curseurs du nouveau tableau pour obtenir un autre résultat si vous le souhaitez !
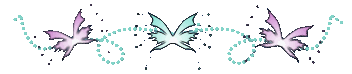
Etape 13 : Les bordures
1- Appliquer votre signature
- Assurez vous que tout est bien en place
2 - Image / ajouter des bordures de 1 pixel avec une couleur de votre choix :
102d2f pour moi
3- Calques / Dupliquer
4- Image / redimensionner à 90% ( Case redimensionner tous les calques NON cochée)
5- Effets / effets 3d / ombre portée / 0, 0, 80, 20 , noir.
6- Sur le calque du dessous :
- Règlages / Flou / Flou gaussien / 10.
7- Effets / modules externes / Flaming pear / flood comme suit :
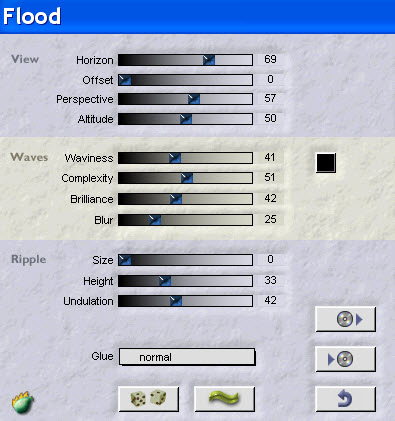
8- Préparer votre palette Styles et texture comme suit :
- Mettre ce dégradé Arc en ciel en avant plan, comme indiqué ci-dessous :
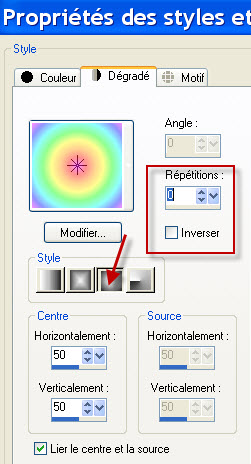
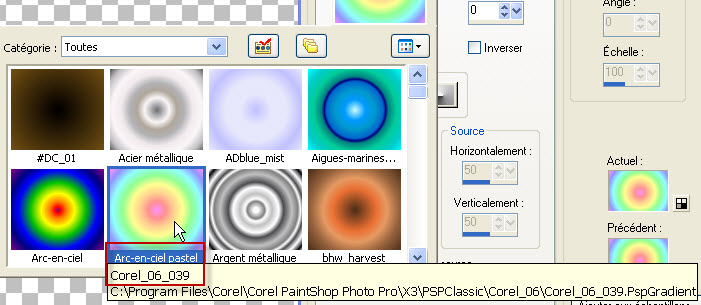
9- AJOUTER UN NOUVEAU CALQUE
- Peindre ce nouveau calque avec ce dégradé.
J'ai baissé l'opacité à 35.
10- Image / ajouter des bordures de 1 pixel avec une couleur de votre choix :
102d2f pour moi
11 - Enregistrer votre travail en jpeg et redimensionner le tag si nécessaire
***************
Voilà, c'est fini, je vous remercie d'avoir choisi de réaliser ce tuto !
Si vous avez un souci, n'hésitez pas à me contacter.
Tuto réalisé le 26 mai 2012
*************
Merci à mes amies Huguette et Kikirou d'avoir testé mon tutoriel.
*************
Vous trouverez d'autres versions de ce tag dans la galerie ICI
