

Muito Obrigada por colocar um link para este tutorial sempre que você mostrar a sua realização dessa tag em um site, em um grupo, ou enviar por e-mail!
**************************
************************
Para realizar esse tutorial você precisa dos plugins:
- Filters Unlimited 2.0
- VDL Adrenaline
e do material abaixo:

**************
*É proibido suprimir marcas d'água do material fornecido, alterar, fazer "mists" ou renomear os tubes, a fim de respeitar o trabalho dos autores.
- O tube de animais é de Guismo
Você poderá obter seus tubes no site de Dakara AQUI
e você pode entrar em seu grupo de trocas AQUI
- A imagem "insignificance_by_ocd1c_stock.jpg"' é de Ocd1_stock
- A imagem "MNK-textura020.jpg" é de MNK
Outros elementos, que eu não tenha criado, foram obtidos na Net.
******************
Preparação
Por segurança, duplique os tubes e imagens em seu Psp:
- Window / Duplicate
- Feche os originais e trabalhe com as cópias!
- Importe os brushes para a pasta de Brushes do seu Psp files.
*****************
Clique AQUI para imprimir o tutorial
**********************
Você pode usar a seta para seguir os passos do tutorial.
Clique nela e arraste-a ao longo do tutorial!

***************
1 - Abra uma imagem transparente com 800 por 650 pixels.
2- Escolha para a Material's Palette duas cores do seu tube principal.
Eu escolhi: Foreground: #efe9c9
Background: #787070
Troque o foreground para um gradiente linear como abaixo:
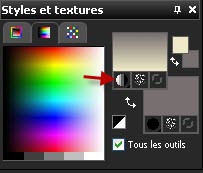
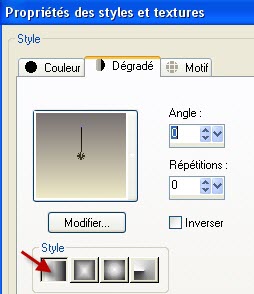
3- Pinte a layer transparente com o gradiente.
4- Adicione uma nova layer e Selecione-a.
5- Abra a imagem "insignificance_by_ocd1c_stock.jpg", ou uma imagem de sua escolha, copie-a e cole na seleção (Paste Into Selection).
Retire a Seleção (Selections / Select None)
Eu usei nessa layer o Blend Mode Overlay e reduzi a opacidade para 75.
Verifique qual o Blend Mode e Opacidade que ficam melhor para o seu trabalho.
6- Abra a imagem "MNK-textura020.jpg", ou outra imagem que preferir.
Layers / Promote Background Layer
7- Redimensione para 700 por 500 pixels como abaixo (Atenção! Deixe marcada a opção para redimensionar todas as layers):
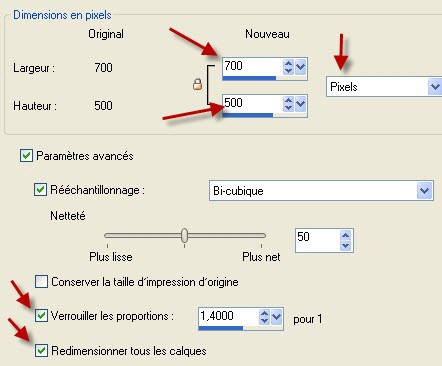
8- Effects / Filters Unlimited 2.0 / Edges, Square / Edge Square 13
9- Faça uma cópia (Edit / Copy) dessa imagem e cole como nova layer em seu trabalho (Edit / Paste as New Layer).
Eu usei o Blend Mode Luminance Legacy.
10- Rotacione 10 graus à esquerda (Image / Free Rotate) como abaixo:

11- Effects / 3D Effects / Drop Shadow / 1, 1, 50, 1, cor preta.
12- Abra o tube "chris_11.pspimage", copie-o e cole como nova layer (Paste as New Layer)
Deixe-o onde está!!
13- Image / Resize a 75% , duas vezes (Resize all the layers DESMARCADO!!!) e não mova o tube ainda.
14- Faça agora: Effects / Image Effects / Offset como abaixo:
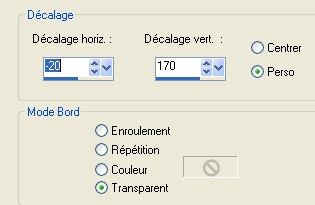
15- Com a ferramenta Selection, na opção "Freehand Selection", selecione a primeira frame como no print abaixo:

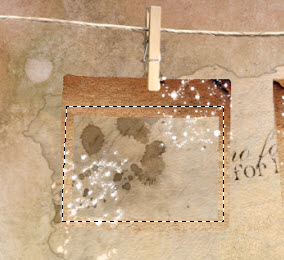
16- Adicione uma nova layer.
17- Se você não usar as minhas imagens, escolha três imagens que sejam adequadas ao tema e que tenham cores harmoniosas (ex: natureza, decoração de ano novo, pessoas, paisagens, etc.).
Abra a sua primeira imagem ("6k5.jpg" para mim), copie-a e cole na seleção (Paste Into Selection).
Se a sua imagem ficar distorcida, copie-a e cole como nova layer, inverta a seleção e aperte DELETE no teclado para suprimir as partes que ficarem fora da frame.
Retire a Seleção (Selections / Select None)
18- Layers / Arrange / Move Down
Sua imagem está agora embaixo da frame!
19- Repita os passos 15, 16, 17 e 18 para as outras duas frames.
20- Ative a layer de cada uma das frames e aplique o drop shadow:
Effects /3D Effects / Drop shadow / 1, 1, 50, 1, cor preta
21- Abra o tube "texte_voeux2010_fairymist.pspimage", ou outro tube de sua preferência, copie-o e cole como nova layer (Paste as New Layer).
Para escrever o meu tube de texto usei a fonte Espectro Swash (tamanho 72)
Coloque o texto como na minha tag, ou como você quiser.
Você pode colorizar o texto, ou mudar o Blend Mode da layer para Luminance Legacy.
22- Adicione uma nova layer e aplique a sua assinatura.
23- Verifique se está tudo no lugar certo.
Adicione uma borda simétrica de 1 pixel com a cor que preferir (eu usei a cor #8c462b)
24- Converta seu trabalho para layer (Layers /Promote Background layer)
Redimensione em 90 °% (Resize all the layers NÃO marcado!)
25- Adicione uma nova layer e mova-a para baixo.
Layers / Arrange / Move Down
26- Mude a Material's Palette para duas cores que combinem com a sua tag.
Eu mantive a mesma cor para o foreground e usei outra cor para o background: #eaccb0. (Use a mesma configuração do gradiente do passo 2):
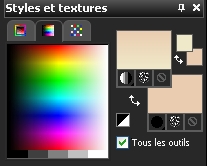
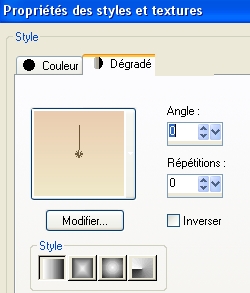
27- Pinte a sua layer transparente com o gradiente.
Você pode aplicar algum efeito se quiser. (Eu deixei como está, ou seja, não aplique efeito)
28- Ative a layer superior (top layer).
Abra o tube "calguisacut13128.pspimage", ou outro de seu gosto, copie-o e cole como nova layer (Paste as New Layer).
Mova-o como na minha tag, ou como você preferir e aplique um drop shadow.
29- Effects / 3D Effects / Drop Shadow. Eu usei: 0, 0, 50, 20, cor preta.
30- Adicione uma nova layer.
Ative a ferramenta Paint Brush, escolha o brush "fleurs 100 1.PspBrush" (ou outro de seu gosto) e aplique-o na parte inferior esquerda da tag (ou onde ficar melhor no seu trabalho!).
Eu escolhi para o brush a cor #9b9068 e configurei a ferramenta assim:

31- Adicione uma borda simétrica de 1 pixel com uma cor de sua escolha (#8c462b para mim)
32- Effects / Plugins / VDL Adrenaline / Snowflakes como abaixo:
Aplique o efeito uma ou duas vezes (Eu fiz duas vezes)
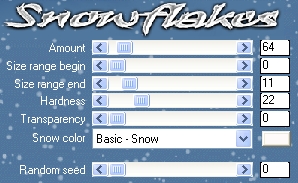
33 - Salve o seu trabalho com extensão .jpeg e redimensione-o se necessário.
.
***************
Você concluiu o seu trabalho!!
Se você gostou de realizar esse tutorial, eu ficarei feliz em receber algumas palavras no meu livro de visitas!
Se você teve alguma dificuldade para realizar o tutorial, por favor, envie-me um e-mail para que eu possa saber qual o problema.
Tutorial traduzido em 30 de dezembro de 2010
*************
