

Merci de mettre un lien vers ce tutoriel, lorsque vous exposez votre réalisation de ce tag sur un site, un forum ou dans un mail !
************************
Vous trouverez d'autres versions de ce tag dans la galerie ICI
******************

**********************
Pour réaliser ce tag, vous aurez besoin du filtre Penta com
d'une image de 600 par 450 pixels ou de celle du matériel fourni ici
*******************
Préparation
- Dupliquer vos images et tubes
- Mettre la sélection et les deux masques dans leurs dossiers respectifs
********************
1- Ouvrir votre image
2- Ajouter un nouveau calque raster et le peindre avec une couleur foncée de votre image (ici, violet foncé, 4e4256 )
3- Calques / charger un masque à partir du disque / choisir Mark16b
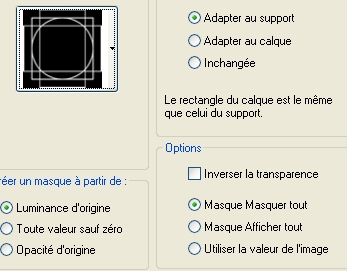
4- Calques / fusionner le groupe
5-Effets / effets de distortion / coordonnées polaires / polaires à rectangulaires
6- Effets / effets 3d / biseautage intérieur comme suit :
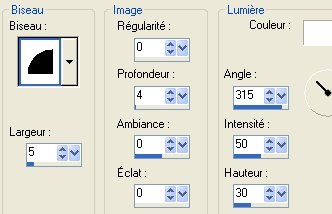
7- Calques / ajouter un nouveau calque
8- Sélections / charger une sélection / à partir du disque / choisir upanddown selection1/ cocher les deux cases : luminance d'origine et remplacer la sélection.
9-Remplir cette sélection avec votre couleur foncée comme au point 2
10- Effets / effets 3d / biseautage intérieur comme au point 6
11- Sélections / désélectionner tout
12- Calques / dupliquer
Avec l'outil déplacer, faire glisser légèrement le calque dupliqué vers le bas comme sur la capture
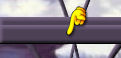
14- Calques / fusionner avec le calque de dessous
15- Cliquer sur l'outil déformation raster et étirer la bande que l'on voit ci-dessous, vers la gauche puis vers la droite afin que l'effet de biseautage disparaisse aux deux extrémités.

12- Se positionner sur le calque du paysage
Calques / charger à partir du disque comme au point 3 mais choisir hh1mask cette fois.
13- Calques / fusionner le groupe
14-Effets / effets 3d / ombre portée / 1, 1, 100, 2, noir
15- Ajouter un nouveau calque
16- Calques / agencer / placer en bas de la pile
17-Faire passer votre couleur foncée (celle du point 2 ) en arrière plan
Avec votre pipette prendre une couleur claire de votre image ( ici rose pâle, e6cccb )
Préparer un dégradé linéaire, angle 45, répétition 3, case inverser cochée
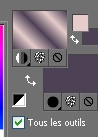
18- Peindre votre nouveau calque créé au point 15 avec ce dégradé
19-Effets / modules externes / Penta com / Dot and cross / 72, 10, 2
20- Calques / fusionner tout
21-Image / ajouter des bordures symétriques de 1 pixel avec votre couleur foncée
22- Ouvrir l'image de l'oisillon sur la branche, la copier et la coller comme un nouveau calque; la placer à gauche comme sur le tuto
23- Ajouter un nouveau calque, apposer votre signature et fusionner tout
24- Image / ajouter des bordures symétriques de 20 pixels avec votre couleur claire
25- Avec la baguette magique, configurée comme suit, sélectionner cette bordure

26- Peindre la bordure avec le même dégradé qu'au point 17
27- Effets / modules externes / Penta com / color dot / 90, 2, 255, 255, 255
28 - Effets / effets 3d / ombre portée / 4, 12, 50, 5
puis la même chose avec - 4 et - 12
Désélectionner tout
29- Ouvrir l'image oisillon, la copier et la coller comme un nouveau calque
Positionner l'oisillon complètement à droite, perché sur le premier arceau comme suit

30- Fusionner tout
Edition / copier
31- Ouvrir Animation shop
32- Dans Animation shop : Edition / coller comme nouvelle animation ( vous pouvez aussi faire un clic droit et choisir coller comme nouvelle animation )
33- Retourner dans votre psp
Edition / annuler tout ( vous allez retrouver vos deux calques, le fond et l'oiseau
Positionner l'oisillon un peu plus à gauche, sur le deuxième arceau
Fusionner tout
Edition / copier
34- Retour dans animation shop
Edition / coller après l'image active
35- Refaire les points 33 et 34 autant de fois que vous bougez l'oisillon de position
36 - Pour que l'oisillon reparte dans l'autre sens , il suffit de faire Image / miroir sur le calque de l'oisillon
37- Lorsque vous avez mis tous vos calques dans animation shop, vous n'avez plus besoin de votre psp
Plus vous aurez de calques, plus votre animation sera précise mais plus elle sera lourde !
Faire dans animation shop : Edition / sélectionner tout
38- Animation / propriètés de l'image / écrire 100
39 - Si vous souhaitez qu'une image reste plus longtemps à l'écran, cliquer sur la vignette en question et mettre un chiffre plus grand dans propriétés de l'image ( j'ai mis 150 à la vignette, juste après le bisou )
40- Il ne vous reste plus qu'à enregistrer votre animation en gif
J'espère que vous vous êtes bien amusés !
Tutoriel réalisé le 13 avril 2008
********
Vous trouverez d'autres versions de ce tag dans la galerie ICI

|