

Thank you for putting a link to this tutorial, whenever you display your realization of that tag on a website, on a group or in a mail !
**************************
You'll find some versions of that tag in my gallery HERE
********************
To realize that tag, you'll need the plugin Alien skin Eye Candy 5 / Impact and the material zip down below :

***********************
*It is forbidden to suppress watermarks on the material provided , to alter, mist or rename the tubes in order to respect the work of the tubers
- The tube of the dolls are by Ninaisu
You can join in her sharing group here
The other elements have been found on the net
*********************
Preparation
Duplicate your tubes, image and mask, close the originals and minimize the copies for now. Place your selections in your selection file ( for me : My documents / my psp files / selections
********************
Click here to print the tutorial
*******************
You can use my arrow to follow your work

********************
1- Open a new transparent image of 800 by 650 pixels
and flood fill it with a light colour out of your tube
I have chosen the colour c4d3da 
2- Add a new raster layer and flood fill it with white
3- Layers / new mask layer / from image / choose 35mm-x3 / check Source luminance
Adjust / sharpness / sharpen more
Merge group
4- Selections / load from the disk / choose selecttristessefairymist / check Source luminance and replace the selection ( I haven't added a new layer but that isn't a mistake !)
Hit delete to suppress the inside of the selection
Select none
5- Selections / load from the disk / choose selecttristesse2fairymist / check Source luminance and replace the selection
And now, add a new layer !!!!!!
6- Open your picture or the picture I provide ( Country-living by Unknown ), copy it and paste it into the selection
Keep the selection !!!!!!
7- Effects / Edge effects / enhance
8- Set the mode of that layer to Luminance ( legacy) and lower the opacity to 36
You can play with the mode and the opacity of that layer to find a result that you like !
9- Add a new raster layer and flood fill it with a colour which goes with your tube ; I have chosen red d7250c
10- Selections / modify / contract 2 pixels
Hit delete to suppress the inside of the selection ; you now have a fine border all around your picture
Select none / Merge all ( flatten)
11- Add a new raster layer and flood fill it with the colour chosen on line 9, unless you prefer using another colour
12- Layers / new mask layer / from image / choose klipsbog-didda / check Source luminance
Adjust / sharpness / sharpen more
Merge the group
13- Optionnal ( I've chosen to do it ) : Effects /3d effects / drop shadow / 1, 1, 70, 1, black
14- Open the tube Kts_Stickers_Set3-02, copy it and paste it as a new layer
Resize it at 75 % ( don't check resize all the layers !)
Adjust / sharpness /sharpen
Place the tube as shown on my tag
15- Open the tube Ninaisu_Japanesedolls, copy it and paste it as a new layer
Place the tube as shown on my tag
16- Effects / 3d effects / drop shadow / 4, 4, 50, 20, black
17- Add a new raster layer and apply your signature
18- Image / add some symmetrical borders of 1 pixel in white ( Leave your tag for the moment
19- Open a new transparent image of 852 by 702 pixels and flood fill it with the colour used on line 1
20- Add a new raster layer and select all
21- Open your picture, copy it and paste it in the selection
Select none
22- Set the mode of that layer to Luminance (legacy) and lower the opacity to 36
23- Effects /edge effects / enhance
24- Go back to your tag, copy it and paste it as a new layer on your background
25- Effects / Plugiens / Alien skin Eye Candy 5 / impact / perspective shadow / Drop shadow blurry default
26- Image / add some symmetrical borders of 1 pixel in white
*********************
That's it !! You've done it !!
If you 've enjoyed doing my tutorial, it would be nice to write a few words in my guest book ! If you 've had the slightest problem, please, send me a mail so I can see to the problem !
Tutorial translated on the14th of March 2009
*************
You'll find some versions of that tag in my gallery HERE
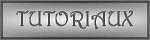
|