

Thank you for putting a link to this tutorial, whenever you display your realization of that tag on a website, on a group or in a mail !
**************************
You'll find some versions of that tag in my gallery HERE
************************
To realize that tag, you'll need the plugins Xero
and the material zip down below :

**************
*It is forbidden to suppress watermarks on the material provided , to alter, mist or rename the tubes in order to respect the work of the tubers
- The tube of the woman is by Kikirou
You'll be able to get her tubes by joining in her sharing group here
- The other elements have been found on the net
******************
Preparation
Duplicate your tube and your masks; close the originals and minimize the copies for now. Put the mask 20-20 in your masks file. Export your brushes in your psp as custom brushes
*****************
Click here to print the tutorial
*******************
You can use my arrow to follow your work

***************
1- Open a new transparent image of 800 by 650 pixels
Flood fill your layer with black ( or another colour if you prefer )
2- Add a new raster layer and flood fill it with a very light or bright colour
My choice : f6e9c4 
3- Layers / new mask layer / from image / choose the mask 221Insatiabledreams / only check Source Luminance
Adjust / sharpness / sharpen more
Merge group
4- Set your material palette with two bright colours out of your main tube
My choice : Foreground : c55094 
Background : 37afe3 
Set your foreground with a radial gradient as below :

5- Add a new raster layer and flood fill it with that gradient
6- Layers / new mask layer / from image / choose the mask 222Insatiabledreams / only check Source Luminance
Adjust / sharpness / sharpen more
Merge group
7- Open the tube kikirou507_vector_face_byjhonsik or a tube of your choice, copy it and paste it as a new layer
Image / resize at 90 % ( this is for Kikirou's tube )
8- Layers / load a mask from disk / choose 2020 msk as below ( if your tube is misted, don't do that point !!) :
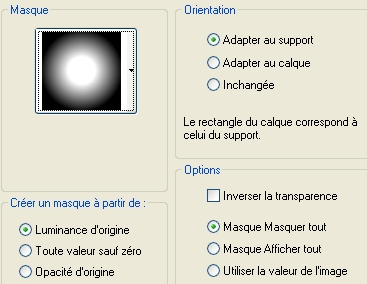
Merge group
Place the tube at the right place
9- Layers / duplicate
Layers / merge down
10- Effects / plugins / Xero / Porcelaine default as below :
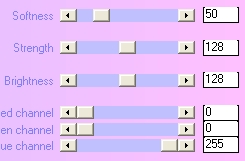
11- Add a new raster layer
Activate your brush tool, choose a brush you like or use mine. Here are the settings for the 3Dbrush 03 that I have used

Apply that brush with your background colour ( right click ) in the left bottom corner of your tag
12- Add a new raster layer
With your brush tool set as above , use another brush (I have chosen astral 30,size 200) and apply that brush in the left top corner of your tag with your gradient ( left click)
13- Repeat line 12 once or twice using different sizes of that brush
14- Add a new raster layer
With your brush tool set as above , choose the brush blood5 (it is at the right size) or a brush of your choice and apply that brush in the right top corner of your tag, using your gradient ( left click )
You may play around with the modes of those layers
15- Add a new raster layer
Close your background and set your foreground with the color your wish to use to write your text
Write your text with a font of your choice and place it in the top right hand corner of your tag
16- Add a new raster layer and apply your signature
17- Make sure everything is at the right place
Image / add some symmetrical borders of 1 pixel with a bright colour ( I have chosen the background colour turquoise)
Image / add some symmetrical borders of 20 pixels in black ( or the colour you have chosen on point 1
Image / add some symmetrical borders of 1 pixel with a bright colour ( I have chosen the background colour turquoise)
18- Save your work as a jpeg file and resize it if necessary
***************
That's it !! You've done it !!
If you 've enjoyed doing my tutorial, it would be nice to write a few words in my guest book !
If you 've had the slightest problem, please, send me a mail so I can see to the problem !
Tutorial translated on the 3rd of june 2009
*************
You'll find some versions of that tag in my gallery HERE
