

Michèle hat mir die Erlaubniss
gegeben ihre Tutorial ins Deutsche zu
übersetzten
Das Tutorial unterliegt ihrem
Copyright

HIER
kommst du zu ihrem Originaltutorial

Andere Versionen => HIER
Filter :
Filters Unlimited 2.0
Alien Skin Eye Candy 5 /
Impact.
VDL Adrenaline /
Snowflakes
Die Filter für dieses Tutorial =>
HIER
Das Material findest du ihn der Box

.........................................................
Es ist verboten das
Wasserzeichen vom mitgeliefertem Material zu
entfernen
Das Tube der Kinder sind von Ach.
Gracias a mi amigo!
Das Tube des Vogels ist von
Luzcristina.
Die anderen Elemente, die Michèle
verwendet hat, fand sie im Netz
..........................................................
Vorbereitung:
Um auf der sicheren
Seite zu sein, dupliziere die Tuben in deinem
PSP:
Fenster / Duplizieren
Schließe die Originale wir arbeiten mit den
Kopien!
..........................................................
Das Tutorial ist mit PSP XIII gemacht
.........................................................
1. Öffne ein neues Bild
850 x 700px

2. Auswahl - Alles
auswählen
3. Öffne das Bild "Paysage" -
oder ein Anderes deiner Wahl -
KOPIERE
4. In die Auswahl einfügen
5. HALTE DIE AUSWAHL !!!
Auswahl - Verkleinern - 50px
Auswahl umkehren
6. Setzte dein Material auf Muster "
Corel 08-074" - genannt Strand - oder ein Muster
Deiner Wahl
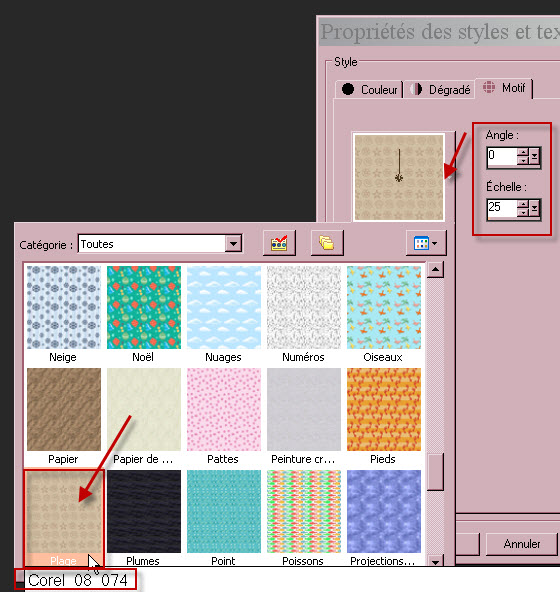
Michèle hat die Mustergröße
auf 25 festgelegt, aber es liegt an dir zu
entscheiden, welche Größe des Muster`s dir am
Besten passt
7. Neue Rasterebene
Fülle die Auswahl mit dem Muster
Auswahl aufheben
8. Effekte - Filter Unlimited 2.0 /
Convolution Filters / Engraver / 107, 175,
51
9. Alien Skin Eye Candy 5 / Impact /
Extrude
Klicke auf die Voreinstellung -
Fairymist_Ruth_extrude wie unten
gezeigt
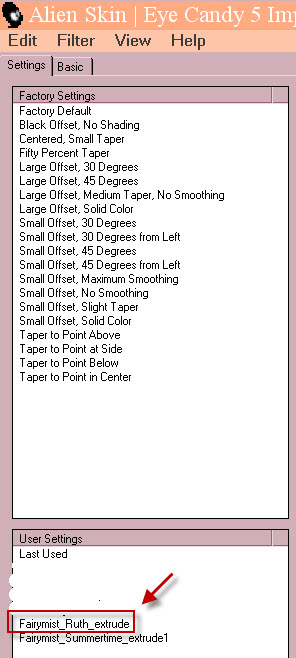
10. Bild - Vertikal spiegeln -
Horizontal spiegeln
Ebenenpalette -
Helligkeit/Vorversion - Sichtbarkeit
75
11. Effekte - 3D Effekte -
Schlagschatten / 4,4,60,20
schwarz
12. Öffne die Tube " happy holidays"
- KOPIERE
13. Als neue Ebene
einfügen
Verschiebe wie es dir gefällt - (aber
nicht zu knapp an den unteren Rand)
14. Ebene duplizieren
Bild - Horizontal
spiegeln
Schiebe sie unter die Füsse der
Kinder
Ebene - Anordnen - Nach unten
verschieben
Ebenenpalette - Überbelichten -
Sichtbarkeit 40
15. Öffne die Tube "198-Luzcristina"
- KOPIERE
16. Als neue Ebene
einfügen
17. Bild
- Grösse ändern - Verkleinern auf 40% (Größe
aller Ebenen anpassen - NICHT
aktiviert)
Verschiebe sie wie es dir
gefällt
17. Effekte - 3D Effekte -
Schlagschatten / -4,-4,40,10
schwarz
18. Neue Rasterebene
Wir werden jetzt den Regen machen
!!!
Michèle hat hier
eine Möglichkeit Schnee zu machen gefunden
http://tutographcity.canalblog.com/archives/2009/02/26/12723112.html
19. Effekte - Filter VDL Adrénaline /
Snowflakes
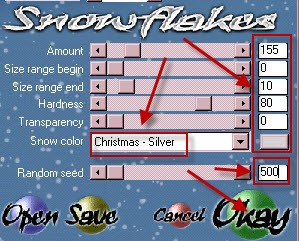
Wenn du einen zarteren Regen willst -
musst du bei Amount und Hardness -
kleinere Zahlen verwenden
20. Anpassen - Bildschärfe verringern
- Bewegungsunschärfe
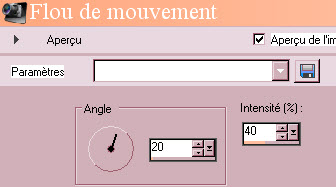
In der Ebenenpalette - schliesse die
Ebene - nenne sie Regen1
21. Neue Rasterebene
Effekte - Filter VDL Adrénaline /
Snowflakes
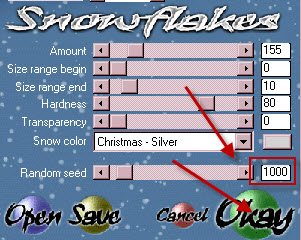
22. Anpassen -
Bildschärfe verringern - Bewegungsunschärfe wie
eingestellt
In der Ebenenpalette - schliesse die
Ebene - nenne sie Regen2
23. Neue Rasterebene
Effekte - Filter VDL Adrénaline /
Snowflakes
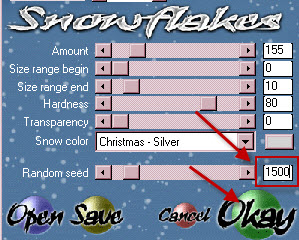
24. Anpassen - Bildschärfe verringern
- Bewegungsunschärfe wie eingestellt
In der Ebenenpalette - schliesse die
Ebene - nenne sie Regen3
25. Aktiviere Raster 2 - (den Rahmen
mit dem Muster)
Ebene - Anordnen - An erste Stelle
verschieben
26. Öffne die Tube
"Fairymist_Ruth_frame" - KOPIERE
27. Als neue Ebene
einfügen
Du kannst diesem Rahmen einfärben -
oder benutze einen
Anderen
(Du musst dann eine neue Ebene
hinzufügen - Alles auswählen - und füge deinen
Rahmen in die Auswahl ein)
28. OPTIONNAL : Öffne die Tube
"Rideau" - KOPIERE
29. Als neue Ebene
einfügen
Verschiebe sie an eine Stelle die dir
gefällt
30. Setzte deine
Signatur
31 . Hier siehst den Screen der
Ebenenpalette
Schliesse die Ebenen Regen 2 und Regen
3 - aktiviere Regen 1
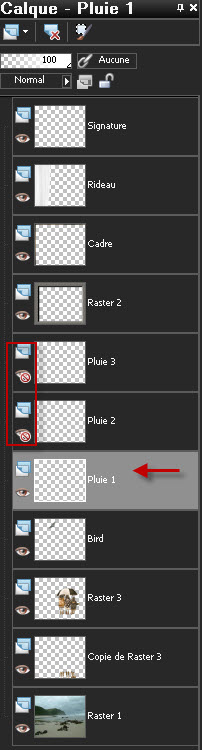
Wenn du keine Animation machen
möchtest - fasse alle Ebenen zusammen - das Bild
ist fertig
Regenanimation
1. In deinem PSP
Bearbeiten - Alle Ebenen
kopieren
2. In deinem
Animationsshop
Als neue Animation einfügen
3. In deinem PSP
Schliesse die Ebene Regen 1 und öffne
Regen 2
Bearbeiten - Alle Ebenen
kopieren
4. In deinem
Animationsshop
Bearbeiten / Einfügen nach dem
ausgewähltem Einzelbild
5. In deinem PSP
Schliesse die Ebene Regen 2 und öffne
Regen 3
Bearbeiten - Alle Ebenen
kopieren
6. In deinem
Animationsshop
Bearbeiten / Einfügen nach dem
ausgewähltem Einzelbild
Bearbeiten / Alle
auswählen
Klicke - siehe Screen - um die
Animation zu sehen - und klicke wieder - um die
Animation zu stoppen

Wenn die Geschwindigkeit des Regen zu
schnell ist - kannst du es langsamer machen -
wie unten beschrieben
Einzelbildeigenschaften -
ändern
Je größer die Zahl ist - desto
langsamer wird die Animation
Michèle hat die Geschwindigkeit 10
gewählt
Wenn dir das Ergebnis gefällt -
speichere die Animation als
GIF-Datei
Datei - Speichern unter -
Name
Du kannst die Grösse deiner Animation
im Animationsshop ändern
Animation - Animationgrösse
ändern - wähle die für dich richtige
Größe in Pixeln oder in Prozent.
.....................................................
Das ist es! Du hast es
geschafft!
Wenn dir
Michèle´s Tutorial gefallen hat , würde
sie sich über einen Gästebucheintrag
freuen!
Andere Versionen findest du HIER
2014 Übersetzung von Regis
für Fairymist
zurück