

Muito Obrigada por colocar um link para este tutorial sempre que você mostrar a sua realização dessa tag em um site, em um grupo, ou enviar por e-mail!
**************************
Você vai encontrar algumas versões dessa tag na minha galeria AQUI
***********************
Para realizar esse tutorial você precisa dos plugins:
- Filters Unlimited 2.0.
- Alien Skin Eye Candy 5 / Impact/ Glass.
e do material abaixo:

**************
*É proibido suprimir marcas d'água do material fornecido, alterar, fazer "mists" ou renomear os tubes, a fim de respeitar o trabalho dos autores.
- O tube de flor amarela é de Claudia Stirner.
- O tube de espiral é de Guismo
Você pode obter alguns de seus tubes no site de Dakara AQUI
- O tube de pequenas flores brancas é de Vero.
- O tube de texto (wordart) é de Fanette.
- Outros elementos, que eu não tenha criado, foram obtidos na Net.
******************
Preparação
Por segurança, duplique os tubes e imagens em seu Psp:
- Window / Duplicate
- Feche os originais e trabalhe com as cópias!
- Coloque as seleções na pasta de seleções do seu PSP files.
- Caso não tenha instalada a mask "Corel_07_009.msk", coloque-a na pasta de masks do seu PSP files.
- Dê um duplo clique para importar o preset do plugin Alien Skin.
- Caso você use Windows XP, abra a fonte e minimize-a. Se você usa Windows 7, coloque a fonte na pasta de fontes.
*****************
Clique AQUI para imprimir o tutorial
**********************
Você pode usar a seta para seguir os passos do tutorial.
Clique nela e arraste-a ao longo do tutorial!

***************
Tutorial realizado com PSP XV
1 - Abra uma nova imagem transparente com 850 por 700 pixels.
2 - Defina a Materials palette com duas cores que combinem com os seus tubes.
Minha escolha: Foreground: #36bfef (cor clara)
Background: #173059 (cor escura)
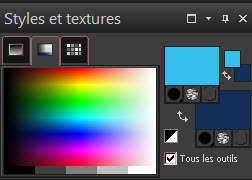
3- Preencha a layer transparente com a cor do foreground.
4- Aplique o plugin Filters Unlimited 2.0 / Paper Textures configurado assim:

5- ADICIONE UMA NOVA LAYER
6- Preencha a nova layer com a cor do background (clique com o botão direito do mouse)
7- Aplique a mask "Corel 7_ 009_msk" / configurada assim:

- Adjust / Sharpness / Sharpen More.
- Layers / Merge Group.
8- Abra o tube "calguisspiraldeco08082012", e Copie-o.
9- Cole como nova layer. Não precisa mover; ele está na posição certa.
10- Eu usei nessa layer o Blend Mode Hard Light.
11- Apliquei um efeito luminoso no meu tube para harmonizar com o fundo da tag.
- Adjust / Brightness and Contrast/ Brightness / Contrast configurado assim:
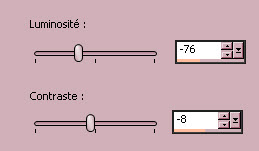
- Fica a seu critério colorizar o tube e/ou aplicar um efeito de brilho e contraste.
12- Abra o tube "grillage" e Copie-o.
13- Cole como nova layer. Ele está no lugar certo (não precisa mover).
- Para esse tube, você poderá colorizar, aplicar um efeito de brilho e contraste, ou ainda trocar o blend mode.
14- Abra o tube "Exkizz_Deco_Fleurs" e Copie-o.
15- Cole como nova layer.
16- Eu movi o tube assim:
- Effects / Image Effects / Offset configurado como abaixo: H:11 / V:109
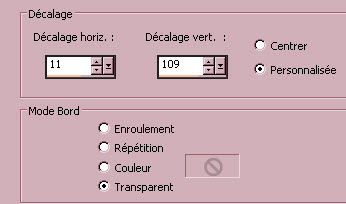
17- Ative a layer "Group Raster 2" (a da mask):
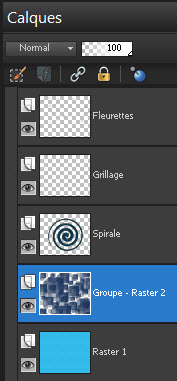
18- Aplique a Seleção: Selections / Load Selection From Disk / escolha "Fairymist_Renate_1":
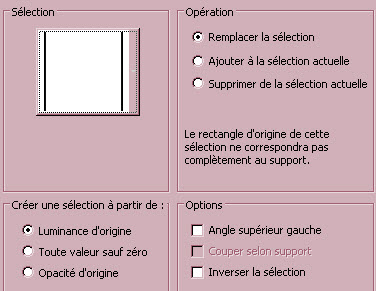
19- Transforme a seleção em layer. Mantenha a seleção!
20- Abra o tube "by_stirner_afterrain", ou outro de sua preferência, e Copie-o.
21- Cole como nova layer.
22- Com a ferramenta MOVE, arraste o tube de modo a deixar selecionada uma bonita parte do mesmo.
23- Inverta a Seleção (Selections / Invert).
- Aperte a tecla DELETE do teclado.
- Retire a Seleção.
24- Layers / Merge Down.
25- Mova essa layer para a parte superior da pilha (Layers / Arrange / Bring to Top).
26- Aplique o plugin Alien Skin Eye candy 5 / Impact / Glass / e escolha o preset preset "Fairymist_renate":
- Se, por algum motivo, o preset não funcionar, basta clicar em Basic e configurar como no print da direita:
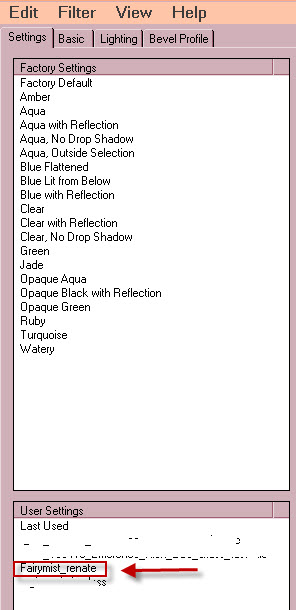
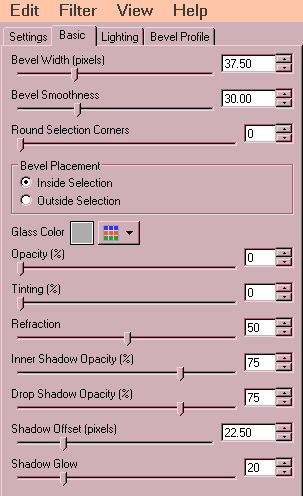
27- Repita os passos 17 a 26, COM AS OUTRAS TRÊS SELEÇÕES, selecionando partes do tube que você goste.
28- Cole o tube da flor como nova layer (a cópia está na memória).
- Coloque o tube no canto inferior do lado esquerdo (ver a tag ilustrativa).
29- Abra o tube "Bloem", ou outro de sua escolha, e Copie-o.
30- Cole como nova layer.
31- Duplique a layer do tube duas vezes.
32- Em uma das layers duplicadas, redimensionei a 75% (Image / Resize / Resize all layers NÃO marcado).
33- Mova as três layers de flores como na minha tag ilustrativa, ou como preferir.
34- Abra o tube "fanette_wa_06", ou outro tube de texto, e Copie-o.
35- Cole como nova layer.
36- Movi o texto dessa forma: Effects / Image Effects / Offset/ H: -44 / V:-170
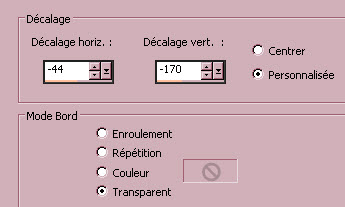
37- Se quiser mudar a cor do tube (wordart), faça assim:
- Selections / Select All.
- Selections / Float.
- Selections / Defloat.
38- ADICIONE UMA NOVA LAYER.
- Defina o foreground com uma cor de sua preferência. Eu escolhi um tom escuro de azul: #02183b
39- Configure a ferramenta Flood Fill (baldinho), como abaixo, e preencha a seleção com a nova cor do foreground:

- Retire a Seleção. Delete a layer que está logo abaixo (o texto com o tube original, em cor preta).
40- Aplique um Drop Shadow. Eu usei: 1, 1, 100, 1, cor branca.
41- Vamos agora escrever o título da tag ("Renate" para mim). Defina o foreground com a cor que quer usar no título.
- Eu escolhi a cor branca.
- Tire a visibilidade do background.
42- Ative a ferramenta TEXTO, configurada assim:

Escreva o seu título com a fonte Flower (bold).
- Mova o texto como na minha tag ilustrativa, ou como preferir.
43- Aplique um Drop Shadow. Eu usei: 1, 1, 100, 1, cor #02183b (um tom escuro de azul).
44 - Aplique a sua assinatura.
45- Certifique-se de que tudo está no lugar certo antes de adicionar as bordas.
- Adicione uma borda simétrica de 2 pixels com a mesma cor usada nos passos 38 e 43 (no meu caso, a cor #02183b).
46- Adicione uma borda simétrica de 40 pixels com uma cor clara (cor branca, para mim).
47- Salve o seu trabalho com extensão .jpeg e redimensione-o se necessário.
***************
Você concluiu o seu trabalho!!
Se você gostou de realizar esse tutorial, eu ficarei feliz em receber algumas palavras no meu livro de visitas!
Se você teve alguma dificuldade para realizar o tutorial, por favor, envie-me um e-mail para que eu possa saber qual o problema.
Tutorial traduzido em 29 de junho de 2013.
*************
