

Thank you for putting a link to this tutorial, whenever you display your realization of that tag on a website, on a group or in a mail !
**************************
You'll find some versions of that tag in my gallery HERE
***********************
To realize that tag, you'll need the plugins :
- Filters Unlimited 2.0.
- Alien Skin Eye Candy 5 / Impact.
and the material zip down below :

**************
*It is forbidden to suppress watermarks on the material provided , to alter, mist or rename the tubes in order to respect the work of the tubers
- The tube of the flower is by Claudia Stirner.
- The tube of the spiral is by Guismo.
You may find some of her tubes on Dakara's site here.
- The tube of the small white flowers is by Vero.
- The text I have used is by Fanette.
- The other elements that I haven't created, have been found on the net.
******************
Preparation
To be on the safe side, duplicate your tubes and image in your Psp :
-
Window / Duplicate
- Close the originals and work with the copies !
- Place the 4 selection files in the selection folder of your Psp files.
- Place the mask "Corel_07_009.msk" in the mask folder of your Psp files (unless it is already there !).
- Double click on the preset Alien skin, it will install itself in the right place.
- Open the font outside your Psp if you have Windows Xp or place it in the Font folder of Windows if you have Win7.
*****************
Click here to print the tutorial
**********************
You can use my arrow to follow your work
Click on it and drag it all along the tutorial !

***************
Tutorial made with PSP XV
****************
1- Open a transparent image of 850 by 700 pixels
2 - Set your colour palette with two colours of your choice.
My choice : Foreground : light colour 36bfef
Background : Dark colour 173059
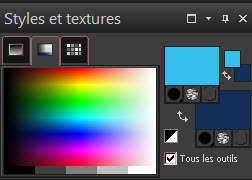
3- Flood fill your transparent layer with your foreground colour
4- Effects / Plugins / Filters Unlimited 2.0 / Paper textures as below :

5- ADD A NEW RASTER LAYER
6- Flood fill this new transparent layer with your background colour ( right click)
7- Layers / Load a mask / from disk / Choose the mask "Corel 7_ 009_msk" / set as below :

- Adjust / Sharpness / Sharpen more.
- Layers / Merge group.
8- Open the tube "calguisspiraldeco08082012" in your Psp and copy it.
9- Paste it as a new layer on to your tag. It is at the right place.
10- I have set the mode of that layer on to Hard light.
11- In order to give that tube a brightness that nicely goes with my background, I did this :
- Adjust / Brightness and contrast/ Brightness and contrast as below :
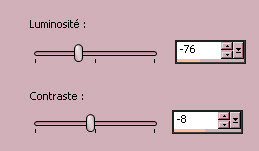
- It is up to you to decide whether you want to colorize that tube and add a brightness and contrast effect to it !
12- Open the tube "grillage"in your Psp and copy it.
13- Paste it as a new layer on to your tag. It is at the right place.
- It is up to you to decide whether you want to colorize that tube and add a brightness and contrast effect to it or even change the mode of its layer !
14- Open the tube "Exkizz_Deco_Fleurs"in your Psp and copy it.
15- Paste it as a new layer on to your tag.
16- I have moved the tube that way :
- Effects / Image effects / Offset as below :
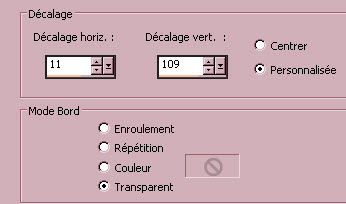
17- In your layers palette, activate the layer "Group raster 2" as shown below :
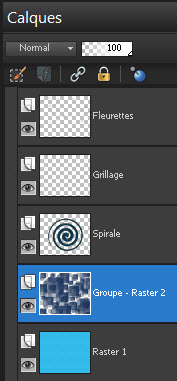
18- Selections / Load a selection / from Disk / choose Fairymist_Renate_1.psp / set as below :
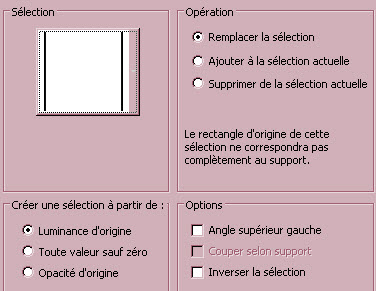
19- Selections / Promote selection to a raster layer. Keep selection.
20- Open the tube "by_stirner_afterrain" or a tube of your choice, in your Psp and copy it.
21- Paste it as a new layer on to your tag.
22- With your move tool, place an interesting part of your tube into that selection.
23- Selections / Invert.
- Hit the delete key of your keyboard.
- Deselect all
24- Layers / Merge down.
25- Layers / Arrange / Move to the top of the pile.
26- Effects / Plugins / Alien Skin eye candy 5 / Impact / Glass / choose my preset "Fairymist_renate" :
- If that preset doesn' t work, you will find the right settings down below :
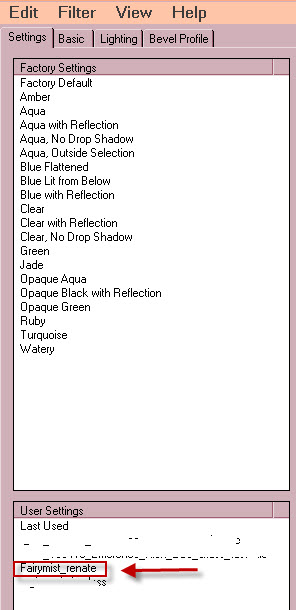
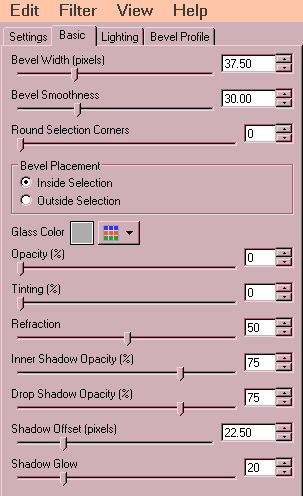
27- Repeat steps 17 to 26 WITH THE OTHER THREE SELECTIONS.
28- Paste your flower tube as a new layer on to your tag (its copy is still in the memory of your computer).
- Place the tube in the bottom left hand side corner of your tag like me.
29- Open the tube "Bloem"or a tube of your choice, in your Psp and copy it.
30- Paste it as a new layer on to your tag.
31- Layers / Duplicate twice.
32- On one of those two duplicated layers : Image / Resize at 75% (Resize all the layers NOT checked).
33- Place these three flowers as on my tag or to your liking.
34- Open the tube "fanette_wa_06"or a tube of your choice, in your Psp and copy it.
35- Paste it as a new layer on to your tag.
36- I have moved the tube that way :
- Effects / Image effects / Offset as below :
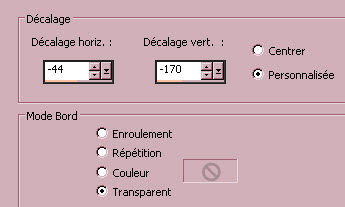
37- I have, then, changed the colour of my text, that way :
- Selections / select all.
- Selections / Float.
- Selections / Defloat.
38- ADD A NEW RASTER LAYER.
- Set your foreground with a colour of your choice.
- I have chosen the dark blue 02183b
39- Flood fill the selection, on that new layer, with your new colour and your flood fill tool set as below :

- Deselect all. Delete the layer just underneath (the text in black).
40- On your text : Effects / 3d effects / Drop shadow / 1, 1, 100, 1, white for me.
41- Set your foreground with a colour of your choice, to write your message (Renate for me).
- I have chosen white.
- Close your background.
42- Activate your text tool, set as below :

- Write down your message with the Font Flower (bold) and apply that writing.
- Place your text as on my tag or to your liking.
43- Effects / 3d effects / drop shadow / 1, 1, 100, 1, dark blue for me (02183b).
44 - Apply your signature
45- Make sure everything is at the right place.
- Image / add some symmetrical borders of 2 pixels with the same colour used on points 38 and 43 :
02183b for me.
46- Image / add some symmetrical borders of 40 pixels with a light colour of your choice:
white for me.
47 - Save your work as a jpeg file.
***************
That's it !! You've done it !!
If you 've enjoyed doing my tutorial, it would be nice to write a few words in my guest book !
If you 've had the slightest problem, please, send me a mail so I can see to the problem.
Tutorial translated on the 29th of June 2013
*************
You'll find some versions of that tag in my gallery HERE
