

Merci de mettre un lien vers ce tutoriel, lorsque vous exposez votre réalisation de ce tag sur un site, un forum ou dans un mail !
************************
Vous trouverez d'autres versions de ce tag dans la galerie ICI
***********************






************************
Pour réaliser ce tag, vous aurez besoin des filtres
- Mura's Meister
- Graphic plus
et du matériel ci-dessous :

**************
*Il est interdit de retirer les watermarks sur les tubes fournis , de renommer ces tubes ou de les modifier afin de respecter le travail des "tubeurs".
- Le tube " JHanna_426 tube.pspimage" est de Johanna
Vous pourrez rejoindre son groupe de partage ici
- Le tube de la fillette est de Guismo
Vous pourrez trouver ses tubes sur le site Dakara ici ou sur son groupe de partage ici
- Le masque "Jill89.jpg" est de Kordula
- Le masque est de Brujita
Les autres éléments ont été trouvés sur le net
******************
Préparation
Dupliquer vos tubes et le masque. Fermer les originaux et laisser vos copies en attente dans votre psp.
- Placer le mask "Brujita_mask_0011.PspMask" dans le dossier Masks de vos Fichiers psp
*****************
Cliquer ici pour imprimer le tutoriel
**********************
Vous pouvez utiliser ma flèche pour suivre l'avancement de votre travail

***************
1- Ouvrir une image transparente de 800 par 650 pixels
2- Préparer votre palette des couleurs avec deux couleurs de votre tube principal
Mon choix : Avant plan : couleur foncée 050d27
Arrière plan : couleur claire 55bfbd
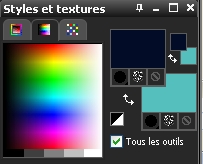
3- Effets / Mura's meister / clouds comme suit
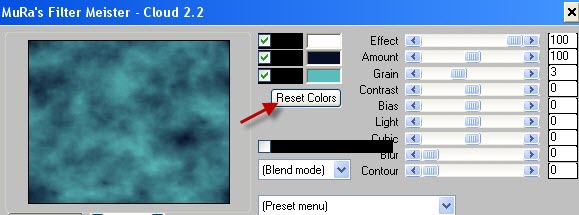
4- Effets / modules externes / Graphic plus / Cross shadow comme suit
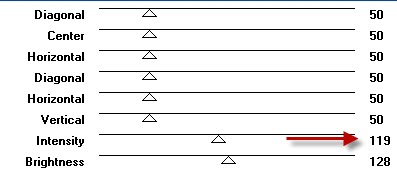
5- Préparer votre palette des couleurs comme suit en mettant en arrière plan une autre couleur de vos tubes
J'ai choisi la couleur 65a24e
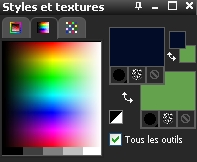
6- Ajouter un nouveau calque
Avec votre pot de peinture, peindre ce calque avec votre nouvelle couleur d'arrière plan
7- Calques ( couches) / Nouveau masque de calque / A partir d'une image / choisir le masque "Jill89.jpg" / configurer comme suit :

Règlages / netteté / davantage de netteté
Calques ( couches) / fusionner le groupe
J'ai mis le mode de ce calque ( Groupe raster 2) sur le mode Ecran, opacité à 100 ( à vous de voir quel mode et quelle opacité conviennent pour vos couleurs )
8- Ajouter un nouveau calque
Avec votre pot de peinture, le peindre avec votre couleur d'avant plan
9- Calques ( couches) / Charger un masque / à partir du disque / choisir le masque "Brujita_mask_0011.PspMask" / configurer comme ci dessous
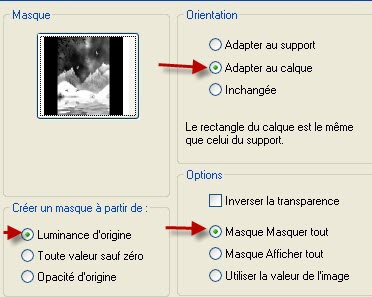
Règlages / netteté / davantage de netteté
Calques ( couches) / fusionner le groupe
10- Activer l'outil Pinceau déformant

Configurez le comme suit ( taille 200)

Placer la pointe du pinceau sur le bord inférieur de votre tag et repoussez le bas de votre calque vers le haut afin de faire un effet de vague
Valider cet effet en appuyant sur la touche verte que l'on voit avec les paramètres de ce pinceau
Refaire cette manipulation deux fois afin d'obtenir ceci :

11- Activer le tube "gribouillage.pspimage" ou un tube de votre choix, le copier et le coller comme un nouveau calque
Placer ce calque dans la partie supérieure gauche de votre tag
J'ai mis le mode de ce calque sur Luminance héritée
12- Activer l'outil aérographe, configué comme suit

Ajouter un nouveau calque
Mettre la couleur blanche ( ou une couleur de votre choix ) en avant plan
Appliquer l'aérographe dans le coin supérieur droit de votre tag ( clic gauche pour appliquer avec la couleur choisie !)
13- Activer le tube "calguisféérie18510.pspimage" ou un tube de votre choix, le copier et le coller comme un nouveau calque
J'ai redimensionné le tube à 50% comme suit
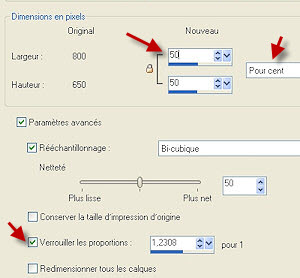
Règlages / netteté / netteté
Placer le tube dans le coin inférieur gauche de votre tag
14- Effets / effets 3d / ombre portée / 4, 20, 20, 10, noir
15- Activer le tube "JHanna_426 tube.pspimage" ou un tube de votre choix, le copier et le coller comme un nouveau calque
J'ai redimensionné ce calque de 85% ( mêmes configurations que précédemment )
Placer comme sur mon tag ou à votre convenance
16- Effets / effets 3d / ombre portée / 4, 20, 20, 10, noir
17- Assurez vous que tout est bien en place
Image / ajouter des bordures symétriques de 1 pixel avec votre couleur foncée
18- Calques ( couches ) / dupliquer
19- Image / redimensionner de 90% ( mêmes configurations que précédemment )
20- Effets / effets 3d / ombre portée / 0, 0, 80, 40, noir
21- Dans votre palette des calques, activer le calque du bas
Règlages / flou / flou radial comme suit
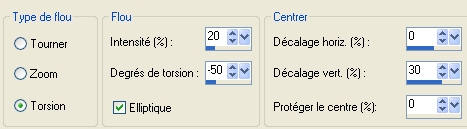
22- Dans la palette des calques, activer le calque du haut
Activer le tube "fleurs_perce-neige_fairymist.pspimage" ou un tube de votre choix, le copier et le coller comme un nouveau calque
Placer ce tube en haut du tag
Vous pouvez peindre ce tube si vous préférez ( Sélections , sélectionnner tout / Sélections, Flottante / Sélections, statiques / ajouter un calque / peindre avec la couleur choisie / désélectionner / supprimer mon calque fleurs blanc )
23- Effets / effets 3d / ombre portée / 1, 1, 60, 1, noir
24- Calques ( couches ) / dupliquer
25- Image / renverser ( retourner )
26- Ajouter un nouveau calque et appliquer votre signature
27- Image / ajouter des bordures symétriques de 1 pixel avec votre couleur foncée
28-Enregistrer votre travail en jpeg et redimensionner le tag si nécessaire
***************
Voilà, c'est fini, je vous remercie d'avoir choisi de réaliser ce tuto !
Si vous avez un souci, n'hésitez pas à me contacter.
Tuto réalisé le 29 janvier 2011
*******************
Autres versions de ce tag / Other versions of that tag
