

Thank you for putting a link to this tutorial, whenever you display your realization of that tag on a website, on a group or in a mail !
**************************
You'll find some versions of that tag in my gallery here
***********************
To make that tag, you'll need the plugin :
- Artistic / Underpainting.
- Alien Skin Eye Candy 5 / Textures.
- FM tools / Blend emboss.
and the material zip down below :

**************
*It is forbidden to suppress watermarks on the material provided , to alter, mist or rename the tubes in order to respect the work of the tubers
- The tubes I have used are by Odette.
- You will find her sharing group here .
- The image "Natural_Concrete_4 is by Ro_Stock.
- The other elements that I haven't created, have been found on the net.
******************
Preparation
To be on the safe side, duplicate your tubes and image in your Psp :
-
Window / Duplicate
- Close the originals and work with the copies !
*****************
Click here to print the tutorial
**********************
You can use my arrow to follow your work
Click on it and drag it all along the tutorial !
**********************

***************
Tutorial made with PSP XIII
***************************
1 - Open a new transparent image of 850 by 700 pixels
2 - Selections / Select all.
3 - Open the image "En forêt" or a scenery image of your choice and copy it.
4- Paste it INTO THE SELECTION. Keep selection !
5- ADD A NEW RASTER LAYER.
6- Open the image "Natural_concrete_4_by_ro-stock" or a texture image of your choice and copy it.
7- Paste it INTO THE SELECTION. on your new layer. Keep selection !
- I have set the mode of that layer on to Multiply.
8- ADD A NEW RASTER LAYER.
9- Open the mask "mask01" and copy it.
- Paste it INTO THE SELECTION. on your new layer.
- DESELECT ALL!
10- Effects / Edge effects / Find All.
- I have set the mode of that layer on to Multiply.
11- With your magic wand, set as below, click in the center of the layer to get the same selection as shown below :

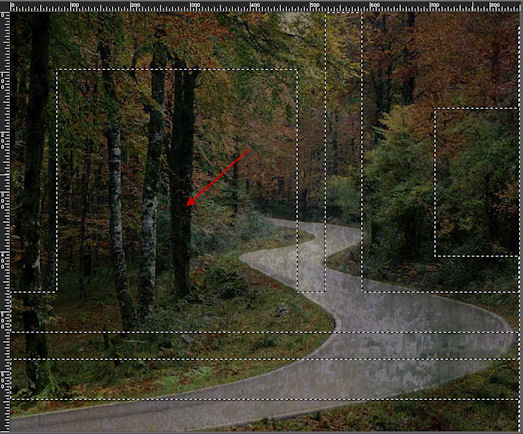
12- ADD A NEW RASTER LAYER.
13- Copy, once more, your scenery image ("En forêt" for me).
14- Paste it INTO THE SELECTION. on your new layer.
- Deselect all.
15- Effects / Plugins / Artistic/ Underpainting as below :
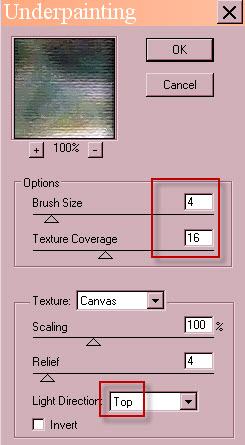
16- Activate your bottom layer as shown below.
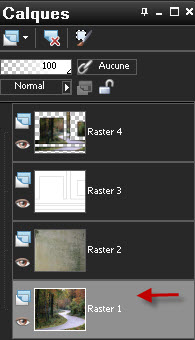
17 - Effects / Plugins / Alien skin eye candy 5 / Texture / Swirl / Random small spirals as below :
- Here are my settings:
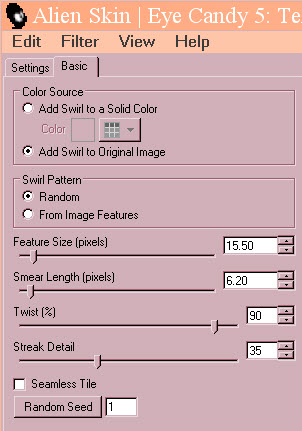
18- Effects / Edge effects / Enhance.
19- Activate the layer on top of the pile of layers.
- ADD A NEW RASTER LAYER.
20- Flood fill that new layer with a light colour that matches the colours of your tag.
- I have chosen the light colour : feeed2.
21- Open the mask "Narah_mask_0547" in your Psp and minimize it (put it at the bottom of your Psp !).
22- On your tag : Layers / New mask layer / From image / Choose Narah's mask and set as below :

- Adjust / Sharpness / Sharpen more.
- Merge Group.
- I have lowered the opacity of that layer at 85. It is up to you to see which mode and opacity suit you !
23- Open the tube "Sérénade de chat-image de alice" or a tube of your choice and copy it.
24- Paste it as a new layer on to your tag. Delete Odette's watermark with your brush tool.
25 - I have resized the tube at 75% then at 90% (Resize all the layers NOT checked !).
- I have placed that tube in the right hand side bottom corner of my tag.
26- The colours of that tube didn't quite match the colours of my main tube so this is what I did to modify its tint :
- Adjust / Hue and saturation / Hue map as below :

- Adjust / Colour Balance as below :
- Tick the box Advanced Options to get these settings.
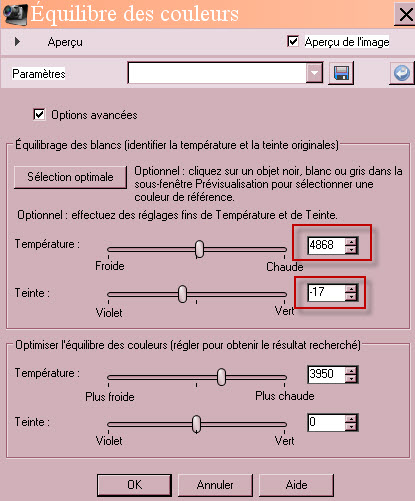
27- Effects / 3d effects / Drop shadow of your choice/ - 4, - 4, 60, 20, black for me.
28- Open the tube "altair_by_rogner5th"or a tube of your choice and copy it.
29- Paste it as a new layer on to your tag. Delete Odette's watermark with your brush tool.
30- Place it as on my tag or to your liking.
31- Effects / 3d effects / Drop shadow of your choice/ - 4, - 4, 60, 20, black for me.
32 - Apply your signature
- Make sure everything is at the right place.
33 - Image / add some symmetrical borders of 2 pixels with a colour of your choice :
- black for me.
34- Layers / Promote background layer (on to a raster layer).
35- Edit / Copy (your tag !).
36- Image / Canvas size as below :
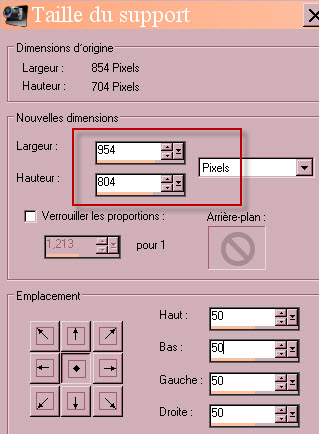
37- ADD A NEW RASTER LAYER.
- Layers / arrange / Move down.
- Select all.
38- Paste INTO THE SELECTION (the copy of your tag).
- Deselect all.
39- Adjust / Blur / Radial blur as below :

40- Effects / Plugins / Artistic / Underpainting as below :
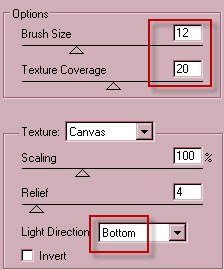
41- Effects / Plugins /Fm Tools / Blend emboss as below :
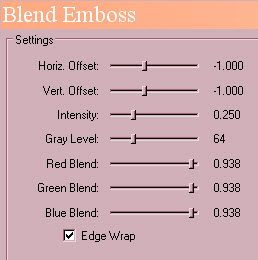
42- Activate the layer at the top of the pile (your tag).
43- Open the tube "Fairymist_Odette_cadre" in your Psp and copy it.
44- Paste it as a new layer on to your tag.
- I have set the mode of that layer on to Dodge.
45- Image / add some symmetrical borders of 2 pixels with a colour of your choice :
- black for me.
46 - Save your work as a jpeg file.
***************
That's it !! You've done it !!
If you 've enjoyed doing my tutorial, it would be nice to write a few words in my guest book !
If you 've had the slightest problem, please, send me a mail so I can see to the problem
Tutorial translated on the 18th of January 2014
*************
You'll find some versions of that tag in my gallery here
