

Thank you for putting a link to this tutorial, whenever you display your realization of that tag on a website, on a group or in a mail !
**************************
You'll find some versions of that tag in my gallery HERE
***********************
To realize that tag, you'll need the plugins :
- Alien Skin Eye candy 5 / Impact
- Mura's meister / Perspective tiling
- Flaming pear / Flood
- Graphic plus / Cross shadow
and the material zip down below :

**************
*It is forbidden to suppress watermarks on the material provided , to alter, mist or rename the tubes in order to respect the work of the tubers
-The tube of the woman is by Mtfp. Thank you Maria-Tereza !
- The tube of the scenery is by Kikirou.
You can join in her sharing group here
The other elements that I haven't created, have been found on the net.
******************
Preparation
- To be on the safe side, duplicate your tube and image in your Psp :
-
Window / Duplicate
- Close the originals and work with the copies !
- Place the mask "mask-Fade-suave.jpg" in the mask folder of your Psp files.
*****************
Click here to print the tutorial
**********************
You can use my arrow to follow your work
Click on it and drag it all along the tutorial !

***************
Tutorial realized with PSP XIII

Step 1 : The background of the tag
- If you have decided to use my colours, here is what you can do :
- Open the colour palette "Fairymist_Palette_Miriam", in your Psp and using your dropper tool, pick out my colours to set your Material palette ( left click for your foreground / right click for your background )
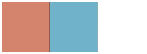
1- Open a new transparent image of 850 by 700 pixels.
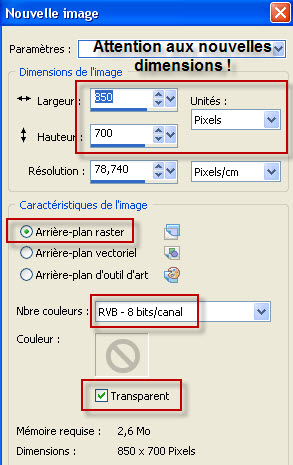
2 - Set your Material palette with two colours matching the tubes you have chosen :
My choice : Foreground : colour d4836d
Background : colour 70b2c9
- Set your foreground with a radial gradient as below :
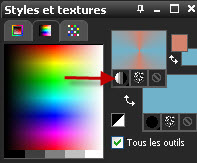
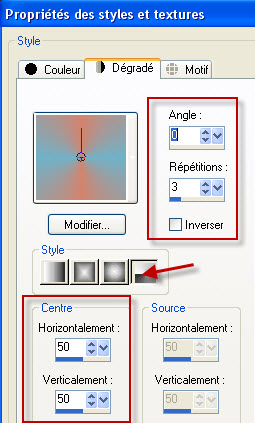
3 - Flood fill your transparent image with that gradient.
4- Open the copy of the tube "kikirou1574_landscape.pspimage" or the copy of a large tube showing the sea or a lake , in your Psp.
5- On that copy : Layers / Load a mask / from disk / choose the mask "masck-Fade-suave.jpg" and set as below :
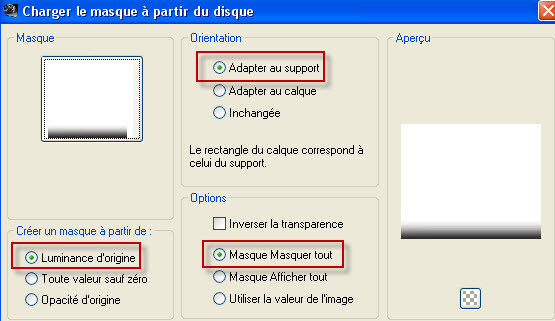
Layers / Suppress
- Merge group.
6- Copy and paste that modified tube as a new layer on to your tag.
7- Effects / image effects / Offset as below :

8- You will notice that this tube isn't as wide as my tag and that its vertical sides are showing . We're going to use the Push tool, as shown below to make the sides of the tube touch the sides of the tag.
Activate your Push tool as shown below :
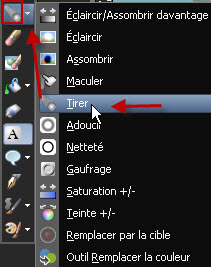
Set as below :

- Place your Push tool as shown below and pull the side of the tube ( Keep the left click of your mouse pressed )so that it touches the side of your tag .
- Repeat a little further down , if necessary.
- Repeat those steps on the other side of the tube !
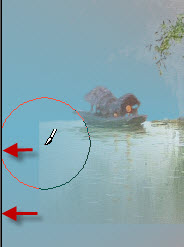
You won't have to use your Push tool if the sides of your tube already touch the sides of your tag !

Step 2 : The water
1- Set your Material palette as below :
- Close your foreground.
- Set your background in white.
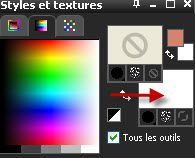
2 - Activate your text tool and set it as below with the font "eurostarblackextended.ttf".

- Write down your word ( Miriam for me ), confirm and convert your vectorial raster to a raster one.
Place the word as shown below :
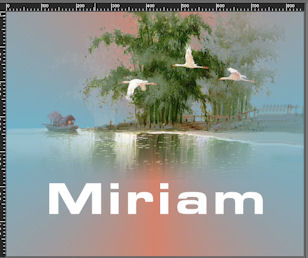
3- Effects / Alien Skin Eye candy 5 / Impact / Extrude as below :
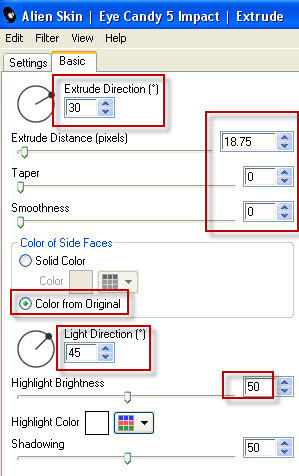
4- Effects / Mura's meister / Perspective tiling as below :

5- Adjust / Blur / Gaussian blur / 20.
6- Effects / plugins / Flaming pear / Flood set as below :

7- Activate the tube "Herbe-grass.pspimage" or a tube of your choice, in your Psp and copy it.
- Paste it as a new layer on to your tag.
- Place that tube in the bottom of your tag like me.
- I have set the mode of that layer on to Overlay ( It is up to you to see which mode suits your colours better ).

Step 3 : The word Miriam
1- I have left my Material palette as it is, as I have chosen to write my word in white as previously. If you prefer to use another colour, matching your tubes, set your background with that colour now !
- Write down your word as done previously ( same settings ).
2- Effects / Alien Skin Eye candy 5 / Impact / Extrude as previously.
Place the word as shown on my tag.
3- Layers / duplicate
Image / Flip
4- With your move tool ( letter M), place the duplicated layer as below ( underneath the original word ).
- I have lowered the opacity of that duplicated layer on to 30.


Step 4 : The main tube
1- Open the tube "mtfp_238.pspimage" or a tube of your choice , in your Psp and copy it.
2- Paste that tube as a new layer on to your tag.
- I have resized that tube at 75% ( Resize all the layers NOT checked ! )
- Place as on my tag or to your liking.
3- Effects / 3d effects / Drop shadow of your choice (4, 4, 60, 20, for me . )

Step 5 : The borders
1- Apply your signature
- Make sure everything is at the right place !
2- Image / add some symmetrical borders of 2 pixels with a colour of your choice (white for me ).
3- Layers / Duplicate.
4- On your top layer : Image / Resize as shown below :

5 - On the layer which is underneath :
Adjust / Blur / radial blur as below :
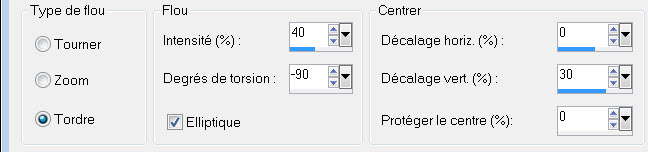
6- Effects / Plugins / Flaming pear / flood as below :

7- Effects / Plugins / Graphic plus / Cross shadow as below :

8- Image / add some symmetrical borders of 2 pixels with a colour of your choice (white for me ).
9 - Save your work as a jpeg file and resize it if necessary
***************
That's it !! You've done it !!
If you 've enjoyed doing my tutorial, it would be nice to write a few words in my guest book ! If you 've had the slightest problem, please, send me a mail so I can see to the problem
Tutorial translated on the 27th of August 2011
*************
Other versions of that tag
