

Merci de mettre un lien vers ce tutoriel, lorsque vous exposez votre réalisation de ce tag sur un site, un forum ou dans un mail !
************************

Pour réaliser ce tag, vous aurez besoin des filtres Artistic, Fm Tools
et du matériel ci-dessous :

- Les tubes, pinceau et images ont été trouvés sur le net, si l'un d'entre eux vous appartenait, merci de me le signaler.
1- Ouvrir une image transparente de 700 par 600 pixels
Sélectionner tout
2- Ouvrir l'image fractale 23, la copier et la coller dans la sélection
Désélectionner tout
3-Effets / modules externes / Artistic / cut out / 4, 4, 2
4-Effets / modules externes /Fm Tools / Blend emboss par défaut
5-Ouvrir le tube FBR whatsup, le copier et le coller comme un nouveau calque
Redimensionner ce calque à 75 % (case "redimensionner tous les calques" non cochée )
Règlages / netteté / netteté
Placer le tube comme sur le modèle
6-Effets / effets 3d / ombre portée / 4, 4, 50, 20
7-Ouvrir le tube fil, le copier et le coller comme un nouveau calque
8-Effets / effets d'image / décalage comme suit :
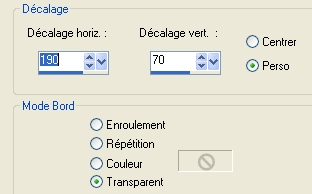
9- Effets /effets de distortion / spirales comme suit :
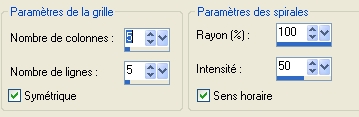
10- Effets / modules externes /Fm Tools / Blend emboss par défaut
Calques / fusionner les calques visibles
11-Ouvrir le tube diapos cinema, le copier et le coller comme un nouveau calque
Image / redimensionner à 75%
12-Effets / effets d'image / décalage comme au point 8 mais mettre -120 horizontalement et - 140 verticalement (attention chiffres négatifs !)
13-Ouvrir l'image caravan ou une image de votre choix et avec l'outil sélection rectangle, dessiner un rectangle plus grand que la diapo sur une partie de l'image qui vous intéresse
14-Copier et coller cette sélection comme un nouveau calque sur votre tag
15-Image / rotation libre à droite de 10 °(ne pas cocher les cases carrées du bas)
16-Placer l'image au centre de la diapo de gauche
17-Avec votre baguette magique, configurée comme ci dessous, sélectionner l'intérieur de la diapo de gauche (vous sélectionnez la deuxième partie de la diapo en maintenant la touche majuscule appuyée )

18- Sélections /inverser
Supprimer la partie de l'image qui déborde de la diapo en appuyant sur la touche suppr de votre clavier
Désélectionner tout
19- Refaire les étapes 13, 14,16, 17 et 18 avec une autre sélection de votre rectangle et la deuxième diapo (celle du centre)
Ne pas faire l'étape 15, car il n'y a pas de rotation nécessaire cette fois
20- Refaire les étapes 13, 14, 15, 16, 17 et 18 avec une troisième sélection de votre image pour la troisième diapo de votre tag
Au point 15, faire une rotation de 15 °
21-Calques / fusionner tout
22- Ajouter un nouveau calque
Mettre la couleur f6e3da en avant plan et prendre l'outil stylo configuré comme suit (largeur 3 ou 4) :

Tracer 4 traits verticaux comme ci dessous et dessiner chaque trait avec la touche majuscule enfoncée afin que le trait soit bien droit
( Si vous préférez, vous pouvez utiliser un calque nouveau pour chaque trait et les fusionner ensemble lorsque leur taille et position vous conviendront )
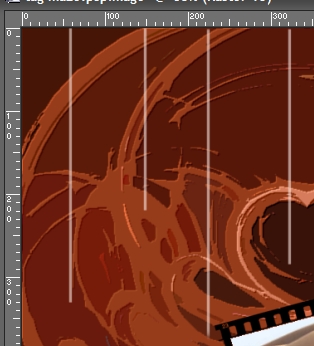
23- Baisser l'opacité du calque de ces traits à 60
24- Ajouter un nouveau calque
Laisser la couleur f6e3da en avant plan et fermer l'avant plan
Avec l'outil texte, écrire en majuscule la lettre M (taille environ 80, épaisseur 2) avec une police classique de votre choix
25- Appliquer une ombre portée de 1, 1, 100, 1 (ou 2), noir
Placer votre lettre sous le premier trait vertical, à gauche
26- Refaire les points 24 et 25 pour les autres lettres
27- Ajouter un nouveau calque
Prendre l'outil pinceau Tomorrow fourni (taille 233) ou de votre choix et lui appliquer la même ombre portée qu'au point 25
28- Ajouter un nouveau calque, apposer votre signature
29- Image / ajouter des bordures symétriques de 2 pixels avec la couleur 471707 puis de 2 pixels avec la couleur 963d1b
30- Enregistrer votre travail en jpeg
Voilà, c'est fini, je vous remercie d'avoir choisi de réaliser ce tuto !
Tuto réalisé le 27 juin 2008
************
Merci à Vérone et à Yaëlle pour leurs belles versions !


*********
Michounette

*************
Jeannette

