

Thank you for putting a link to this tutorial, whenever you display your realization of that tag on a website, on a group or in a mail !
**************************
You'll find some versions of that tag in my gallery HERE
***********************
To realize that tag, you'll need the plugin :
- Screenworks / pinhole here
and the material zip down below :

**************
*It is forbidden to suppress watermarks on the material provided , to alter, mist or rename the tubes in order to respect the work of the tubers
- The tubes of the woman is by Mtfp
- The brush "dream_design_by_ghost_fight3r_9.png.PspBrush" is by Ghostfight
- The mask I have used is by Lotty
The other elements have been found on the net
******************
Preparation
Duplicate your tubes and the mask. Close the originals and minimize the copies for now.
- Place the brush files in your Psp brush folder
- Place the selection in your Psp selection folder
*****************
Click here to print the tutorial
*******************
You can use my arrow to follow your work

***************
1- Open a transparent image of 800 by 650 pixels
2- Set your colour palette with two colours matching your main tube
My choice : Foreground : dark colour : Black for me
Background : light colour : white for me
3- Flood fill your transparent layer with your dark colour
4- Effects / texture effects / Blinds as below :
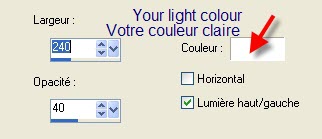
5- Effects / distortion effects / Warp as below :
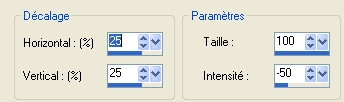
6- Image / free rotation as below :
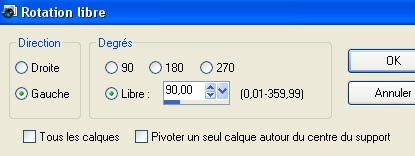
7- Edit / Cut
8- Selections / select all
Paste into the selection
Select none
9- Selections / load from disk / "fairymist_mariek.PspSelection" / Check Source Luminance and Replace the selection
10- Add a new raster layer
Flood fill the selection with your dark colour
Lower the opacity of that layer to about 50 ( 47 for me )
I have set the mode of that layer to Hard Light ( It is up to you to see which mode suits you better ! )
No need to deselect !
11- With your magic wand, set as below, select the inside of the circle

12- In your layer palette, activate the bottom layer ( Raster 1)
Hit the delete key
Select none
13-Add a new raster layer
Layers / arrange / move down
14- Flood fill that new transparent layer with a colour contrasting gently with the other colours of your main tube
I have chosen the blue : 8d9ea8 
15- In your layer palette , activate now the layer where your circle is and select the inside of it with your magic wand set as previously
In your layer palette , activate now layer raster 3, at the bottom of the pile
Selections / Promote selection to layer
Select none
16- Effects / plugins / Screenworks / pinhole
I have lowered the opacity of that layer to 55 ( see what suits you ! )
**** If the tube you are going to use doesn't cover up the central circle as mine does, you may add a scenery, a flower or an element of decoration, in the center of your tag . In your layer palette, activate the circle layer and select the inside of it as previously. Copy your element of decoration and paste it onto your tag as a new layer. Invert the selection and hit the delete key to suppress what is outside the circle. Select none ! **************
18- In your layer palette, activate the layer on top of the pile
Add a new raster layer
Flood fill your transparent layer with your light colour
19- Layers / new mask layer / choose "Lotty_Mask15.jpg" / Only check Source Luminance
Merge group
20-Add a new raster layer
Flood fill your transparent layer with a brightful colour matching your main tube
I have chosen the colour ba1619 
19- Layers / new mask layer / choose "Lotty_Mask15.jpg" / Only check Source Luminance
Merge group
Image / mirror
20-Add a new raster layer
With your brush tool , set as below , apply the brush "dream_design_by_ghost_fight3r_9.png.PspBrush" with your light colour , in the middle but bottom part of your tag

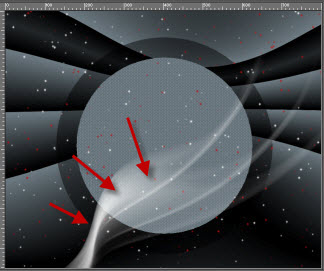
21- With your eraser tool , size 100, hardness 50, other settings default, rub off some parts of the brush as shown below !
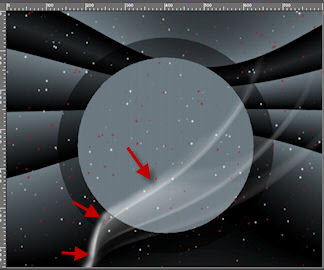
With your move tool , slide the brush to the bottom of your tag as below
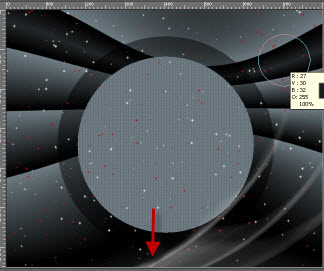
22- Layers / duplicate
Image / Mirror
*****If your Psp doesn't accept those big tubes, use my layer with my white brush and colorize it to your liking ******
23- Activate the tube " mtfp_376_white_like_snow_©Sybile.pspimage" or a tube of your choice, copy it and paste it as a new layer
I did Image / mirror
and I have resized that tube by 90% ( Resize all the layers NOT checked )
Place the tube as shown on my tag or to your liking
24- Effects / 3d effects / drop shadow of your choice / 0, 20, 60, 20, black for me
25- Activate the tube "fleur_mariek_fairymist.pspimage" or a tube of your choice, copy it and paste it as a new layer
Place it at the right place
You may colorize that tube so that it matches your colours
26- We are now going to make the same flowers in another colour !
- Layers / Duplicate
- Selections / Select all
- Selections / float
- Selections / Defloat
- Add a new raster layer
- Flood fill your selection with another colour ( white for me )
- Deselect all
- Place that new tube to your liking
- Suppress the layer which is underneath ( the one you have been selecting !)
27- Activate the tube "titre_mariek_fairymist.pspimage", copy it and paste it as a new layer onto your tag
Place it as shown on my tag or to your liking
I have lowered the opacity of that layer to 60
I have made that title with the font Chow fun, size 36 ( on a vectorial circle )
If you wish to change the colour of my title , you can proceed as on step 26 !!
You DON'T have to put a title if you don't feel like it !
28- Activate the tube "birds_mariek_.pspimage", copy it and paste it as a new layer onto your tag
Place as shown on my tag or to your liking
If you wish to change the colour of my title , you can proceed as on step 26 !!
29- Add a new raster layer and apply your signature
30- Make sure everything is in the right place !
Image / add some symmetricals borders of 2 pixels with a colour of your choice ( red for me )
31- Layers / Promote background layer
32- Image / resize at 90 °% ( Resize all the layers NOT checked ! )
33 - Effects / 3d effects / drop shadow / 0, 0, 80, 20, black
34 - Add a new raster layer
Layers / arrange / move down
35- Flood fill that transparent layer with the same colour as on step 14 but slightly lighter
I have chosen that blue a4b8c4
36- Effects / plugins / Screenworks / Pinhole
37- Image / add some symmetricals borders of 2 pixels with a colour of your choice ( red for me )
38- Save your work as a jpeg file and resize it if necessary
***************
That's it !! You've done it !!
If you 've enjoyed doing my tutorial, it would be nice to write a few words in my guest book ! If you 've had the slightest problem, please, send me a mail so I can see to the problem !
Tutorial translated on the 6th of november 2010
*************
Other versions of that tag
