

Muito Obrigada por colocar um link para este tutorial sempre que você mostrar a sua realização dessa tag em um site, em um grupo, ou enviar por e-mail!
**************************
Você vai encontrar algumas versões dessa tag na minha galeria AQUI
************************
Para realizar esse tutorial você precisa do material abaixo:

**************
**************
*É proibido suprimir marcas d'água do material fornecido, alterar, fazer "mists", ou renomear os tubes, a fim de respeitar o trabalho dos autores.
- O tube de casal é de Jhanna
Você pode ingressar no seu grupo de envio de tubes AQUI
- O tube de paisagem é de Marif.
- Outros elementos que eu não tenha criado foram obtidos na Net.
******************
Preparação
Por segurança, duplique os tubes e imagens em seu Psp: Window / Duplicate
- Feche os originais e trabalhe com as cópias!
*****************
Clique AQUI para imprimir o tutorial
**********************
Você pode usar a seta para seguir os passos do tutorial.
Clique nela e arraste-a ao longo do tutorial!

***************
Tutorial feito com PSP XIII
********************
1- Abra uma nova imagem transparente com 850 por 700 pixels.
2 - Selecione a layer (Select / Select All).
3- Abra a imagem "image fond", ou outra de sua preferência que combine com seus tubes.
- Copie-a e cole dentro da seleção.
- Retire a Seleção.
4- Adjust / Blur / Gaussian Blur: 40.
5- Abra o tube de paisagem de Marif, ou um outro tube com dimensões grandes.
- Copie-o e Cole como nova layer.
- Eu apliquei o Blend Mode Multiply, mas você pode utilizar outro Blend Mode.
6- Reposicionei o tube de paisagem assim:
- Effects / Image Effects / Offset:
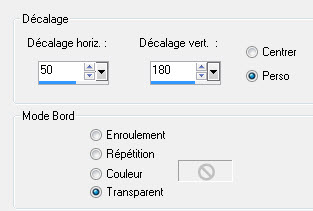
7- ADICIONE UMA NOVA LAYER.
8- Preencha a nova layer com uma cor luminosa.
- Eu escolhi a cor amarela #f8dd62.
9- Abra a mask "MASK-MD-064" no PSO e minimize-a.
- Aplique a mask: Layers / New Mask Layer / From Image:

- Layers / Merge group.
- Nesta layer apliquei o Blend Mode Dodge e diminui a opacidade para 60.
10- Ative a Ferramenta Deform (clique na letra "D" do teclado).
- Pelos quadradinhos laterais, estique a layer para deixar os pontos mais arredondados:
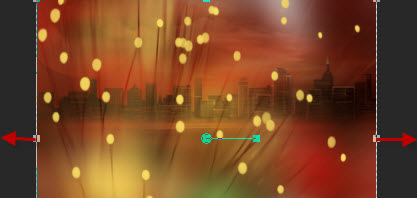
- Clique na letra "M" do teclado para desativar a Ferramenta Deform.
11- Effects / Edge Effects / Enhance.
12- ADICIONE UMA NOVA LAYER.
13- Preencha-a com a cor branca.
14- Abra a "LF-mask-210" no PSP e minimize-a.
- Aplique a mask: Layers / New Mask Layer / From Image:

- Adjust / Sharpness / Sharpen More.
- Merge Group.
- Deixei no Blend Mode Normal, mas diminui a opacidade para 60.
15- ADICIONE UMA NOVA LAYER.
16- Preencha-a com a cor branca.
17- Abra a mask "Washed out Mask by Shereen" e minimize-a.
- Aplique a mask:

- Layers / Merge group.
18- Redimensione a layer a 140 % (Resize all layers NÃO marcado).
19- Duplique a layer (Layers / Duplicate).
20- Abra o tube "Snowy tree", ou outro de sua preferência.
- Copie-o e Cole como nova layer.
21- Eu movi o tube assim:
- Effects / Image Effects / Offset:
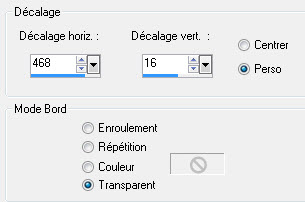
22- Abra o tube "Title" e Copie-o.
- Cole como nova layer. Mova-o como na minha tag ilustrativa, ou como preferir.
23- Abra o tube "pancarte", ou outro de sua escolha, e Copie-o.
- Cole como nova layer. Posicione-o como na minha tag, ou como preferir.
24- Aplique um Drop Shadow. Eu usei: - 4, 0, 35, 15, cor preta.
Apliquei novamente o Drop Shadow nas seguintes configurações: - 6, 0, 80, 4, cor branca.
25- Nós vamos fazer agora um efeito de neve abaixo do tube "pancarte":
- Defina a Material Palette com a cor branca no foreground.
- Ative a Ferramenta Airbrush, configurada assim:

- Clique duas ou três vezes na parte inferior do tube "pancarte" para simular o efeito de neve.
26- Abra o tube "JHanna_801 tube", ou outro de sua preferência, e Copie-o.
- Redimensionei-o a 50% (Resize all layers NÃO marcado).
- Cole o seu tube como nova layer e posicione-o como preferir.
27- Apliquei o Drop Shadow : - 4, 0, 35, 15, cor preta.
28- Abra o tube "stars", ou outro que prefira.
- Copie-o e Cole como nova layer.
- Eu movi o tube assim:
- Effects / Image Effects / Offset:
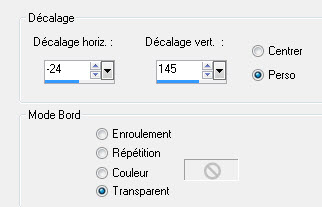
- Apliquei o Blend Mode Dodge e diminui a opacidade para 52.
29- Na Palette das layers, ative a layer mais inferior da pilha (Raster 1)
- Copie-a!! Nós iremos usá-la adiante (passo 33).
30- Adicione uma borda simétrica de 4 pixels com uma cor de sua preferência.
- Eu escolhi a cor marrom #4a3228.
31- Adicione agora uma borda simétrica de 46 pixels com a cor branca.
32- Com a Varinha Mágica (Magic Wand), configurada como mostrado abaixo, selecione a borda branca.

33- Cole dentro da seleção a cópia que você fez no passo 29.
34- Effects / Artistic Effects / Topography configurado assim:
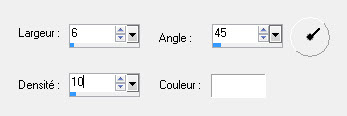
35- Inverta a Seleção (Selections / Invert).
36- Aplique o Drop Shadow: 0, 0, 100, 40, cor preta.
- Retire a Seleção.
37- Aplique a sua assinatura.
38- Abra o tube "Etoile deco", ou outro tube decorativo.
- Copie-o e cole como nova layer.
- Posicione-o como na minha tag, ou como preferir.
39- Adicione uma borda simétrica de 2 pixels a cor branca, ou outra cor de sua escolha.
40 - Salve o seu trabalho com extensão .jpeg e redimensione-o se necessário.
***************
Você concluiu o seu trabalho!!
Se você gostou de realizar esse tutorial, eu ficarei feliz em receber algumas palavras no meu livro de visitas!
Se você teve alguma dificuldade para realizar o tutorial, por favor, envie-me um e-mail AQUI para que eu possa saber qual o problema.
Tutorial traduzido em 08 de dezembro de 2015.
*************
